
gustavofrazao - Fotolia
Konfiguration eines Proxmox-Clusters mit Shared Storage
Die Open-Source-Lösung Proxmox eignet sich auch für Cluster-Konfigurationen. So wird ein Proxmox-Cluster mit Shared Storage erstellt.
Sobald das Open-Source-Tool Proxmox installiert und ein Proxmox-Host mit Linux- und Windows-Gästen aufgesetzt wurde, kann der einzelne Host im nächsten Schritt zu einem Cluster mit Shared Storage erweitert werden. Damit wird es beispielsweise einfacher, die zugrundeliegenden Hosts zu verwalten, ohne dabei Ausfallzeiten der virtuellen Gäste zu riskieren.
Der erste Schritt hierbei besteht im Aufsetzen eines zweiten Proxmox-Nodes. Das funktioniert genauso wie beim ersten Proxmox-Host. Für die Cluster-Konfiguration ist dann ein SSH-Terminal (Secure Shell) erforderlich. Über PuTTy oder einen anderen SSH-Client wählt man sich dann als Root-Anwender mit dem Passwort an, das bei der Einrichtung des ersten Hosts verwendet wurde. Über den folgenden Befehl wird der Cluster erstellt:
pvecm create mycluster
Dieser Befehl erstellt den Cluster mycluster und fügt den ersten Host als Node dem Cluster zu. Anschließend muss noch der zweite Node hinzugefügt werden. Hierfür meldet man sich am zweiten Proxmox-Host an. Anders als bei anderen Virtualisierungsprodukten bezieht bei Proxmox der zweite Host Daten vom Main-Host, also dem ersten Host im Cluster.
Über den folgenden Befehl wird der zweite Host dem Cluster hinzugefügt, „mainhostip“ muss hierfür durch die IP-Adresse des ersten Hosts ersetzt werden:
pvecm add mainhostip
Sofern soweit keine Fehler unterlaufen sind, sollte der Proxmox-Cluster jetzt mit zwei Nodes zur Verfügung stehen. Die Details des Clusters lassen sich mit pvecm status anzeigen. Eine weitere Möglichkeit besteht darin, sich von der Weboberfläche ab- und wieder anzumelden. Über den Reiter Server Layout erhält man dann ebenfalls die gewünschten Informationen.
Shared Storage für den Proxmox-Cluster
Was jetzt noch fehlt ist Shared Storage, was beispielsweise VM-Migrationen erleichtert. Dabei empfiehlt es sich, den Storage erst nach der Erstellung des Clusters hinzuzufügen, weil sich so viele Probleme umgehen lassen. Im Rahmen dieses Artikel kann es nicht um das Aufsetzen des Storage-Backends selbst gehen. Hierfür kommen viele verschiedene Shared-Disk-Konfigurationen in Frage, beispielsweise iSCSI oder NFS. In diesem Beispiel verwenden wir der Einfachheit halber ein NAS.
Um den Cluster-Nodes NFS-Storage hinzuzufügen, muss zunächst der Storage-Reiter annavigiert werden. Innerhalb des Reiters kann über Add die Option NFS aus dem Drop-Down-Menü ausgewählt werden, wie Abbildung 1 zeigt.
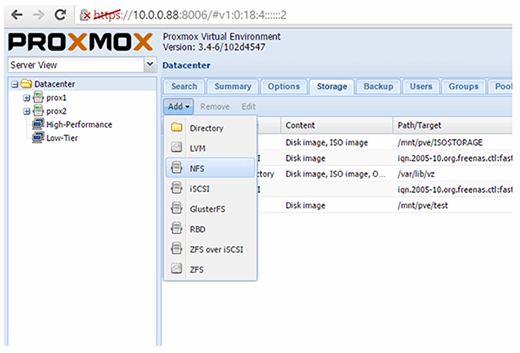
Anschließend wird ein neues Fenster geöffnet, über das die Storage-Anbindung konfiguriert wird, wie Abbildung 2 zeigt.
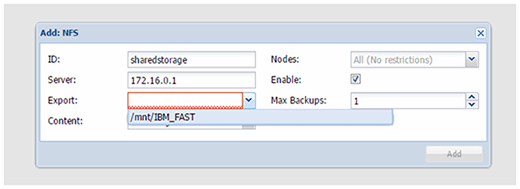
Die folgenden Informationen sind für die NAS-Anbindung notwendig:
- ID bezeichnet den Namen des Storage, hier sind keine Leerzeichen erlaubt.
- Server verweist auf den Pfad zum NFS-Storage.
- Über das Drop-Down-Menü bei Export lässt sich NFS-Storage des Servers auswählen. Hiermit wird überprüft, ob der NFS Export richtig funktioniert und die Konfigurationseinstellungen korrekt sind.
- Der Content-Reiter gibt an, welche Datenarten auf der Disk gespeichert und geteilt werden. Von der langen Liste des Drop-Down-Menüs sollte man sich nicht einschüchtern lassen, als Grundregel sollte man hier einfach virtuelle Maschinen von anderen Dateien trennen.
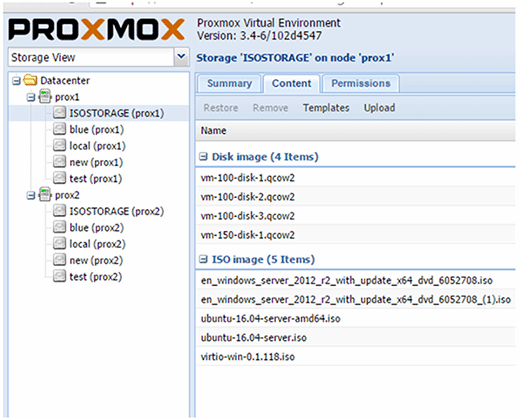
Man kann gar nicht oft genug darauf hinweisen, wie wichtig das Speichern virtueller Maschinen auf Shared Storage ist. Damit wird nicht nur die Verwaltung einfacher, auch beim Ausfall eines Hosts verliert man so nicht den Zugang zum Storage-Laufwerk, was wiederum das Neustarten der virtuellen Maschinen enorm vereinfacht.
Empfehlenswert ist auch das Anlegen eines einzelnen Ordners für alle Installationsmedien und ISO-Dateien, die so einfacher aktuell gehalten werden können. Das Anlegen eines ISO-Shares ist dabei genauso einfach wie im Fall des geteilten NFS-Storage und erfolgt über die Auswahl von ISO image im Drop-Down-Menü des Reiters Content.
Bereitstellung der Proxmox-VMs auf Shared Storage
Nachdem nun der Shared Storage für den Cluster konfiguriert wurde, muss noch das Deployment der virtuellen Maschinen überprüft werden, um die maximale Funktionalität des Proxmox-Clusters sicherzustellen.
Bevor virtuelle Maschinen bereitgestellt werden können, müssen zunächst Installationsmedien im ISO-Format im oben bereits erwähnten Ordner abgelegt werden. Hierfür muss lediglich im Kontextmenü Storage View ausgewählt und einer der Hosts erweitert werden. Jetzt kann man den ISO-Ordner auswählen. Im Reiter Content befindet sich ein Upload-Button, über den sich eine ISO-Datei auswählen und hochladen lässt. Nach dem Upload steht die ISO-Datei allen Proxmox-Nodes zur Verfügung, die Zugang zum Shared Storage haben.
Anschließend kann über diesen ISO-Store eine virtuelle Maschine auf dem Shared Storage erstellt werden. Hierfür wird auf Create VM geklickt, was zunächst den gleichen Konfigurationsvorgang aufruft, wie bei der Einrichtung von Windows- oder Linux-Gästen auf einem einzelnen Proxmox-Host. In der Auswahl-Box Node sollten beide Knoten verfügbar sein. Hier kann man entweder einen der Hosts auswählen oder Proxmox die zufällige Auswahl überlassen.
Während der Einrichtung wird im Drop-Down-Menü Storage im Reiter CD/DVD das ISO-Medium ausgewählt, das installiert werden soll. Wie Abbildung 4 zeigt, sollten hier sämtliche ISO-Dateien verfügbar sein, die in diesem Ordner abgelegt wurden.
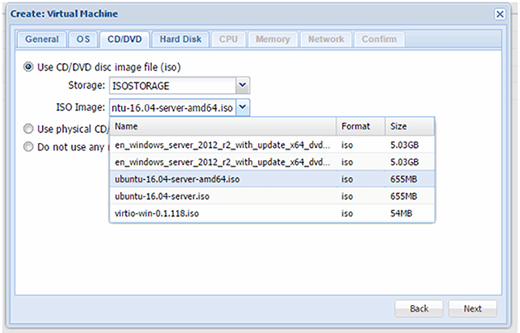
Als letzter Punkt muss die Festplatte ausgewählt werden. Hierfür muss im Drop-Down-Menü Storage lediglich der Speicherort festgelegt werden, wie Abbildung 5 zeigt.
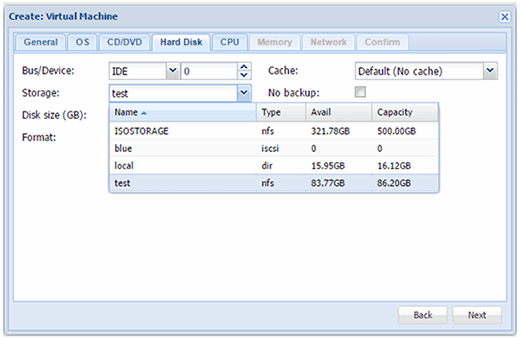
Ist dies abgeschlossen, dann steht ein voll funktionstüchtiger Proxmox-Cluster mit Shared Storage zur Verfügung, der die Live-Migration virtueller Maschinen zwischen den Hosts und unterschiedlichen Storage-Systemen ermöglicht. Die Migration kann dabei ganz einfach über einen Rechtsklick und das daraufhin erscheinende Kontextmenü durchgeführt werden.
Folgen Sie SearchDataCenter.de auch auf Twitter, Google+, Xing und Facebook!







