
buchachon - stock.adobe.com
Wie man Daten aus Microsoft Outlook nach Excel exportiert
Der Export von Outlook-Daten, zum Beispiel Kalendereinträge, in eine Excel-Datei, erfordert nur wenige Klicks. Der Export unterscheidet sich allerdings bei Windows und macOS.
Wenn man Kalendereinträge oder andere Informationen aus Microsoft Outlook exportieren muss, gibt es einige wesentliche Unterschiede zwischen den einzelnen Betriebssystemen und Versionen.
Microsoft unterstützt verschiedene Versionen von Outlook für Windows, und diese bieten unterschiedliche Möglichkeiten, Outlook-Daten zu exportieren, wie zum Beispiel Kontakte und Kalender.
Der Outlook-Exportprozess hat sich seit Outlook 2013 im Vergleich zu früheren Versionen nicht drastisch verändert. Neuere Versionen sind jedoch umfangreicher ausgestattet und können auch Elemente exportieren, die zuvor nicht gingen, zum Beispiel Termine.
Möchten Sie zum Beispiel Ihre Kontakte für den Import in eine andere E-Mail-Plattform kopieren oder Daten in Ihrem Kalender in einer Excel-Tabelle als Teil eines Monatsberichts bearbeiten, gibt es hierfür eine relativ einfache Möglichkeit in Outlook.
Dieses Tutorial zeigt, wie man Kalendereinträge oder Kontakte im CSV-Dateiformat exportiert.
Outlook-Daten unter Windows exportieren
Microsoft unterstützt derzeit vier Versionen von Outlook unter Windows 11: Outlook 2016, Outlook 2019, Outlook 2021 und Microsoft 365 Apps. Die grundlegende Exportfunktionalität ist in diesen Anwendungen ähnlich.
In diesem Tutorial verwenden wir Screenshots aus einem Microsoft-365-Abonnement, um einen Kalender in eine CSV-Datei zu übertragen. Die Schritte zum Exportieren von Kontakten aus Outlook sind in den angesprochenen Versionen aber identisch.
Klicken Sie zum Start auf Datei in der Menüleiste, was folgendes Fenster öffnet:
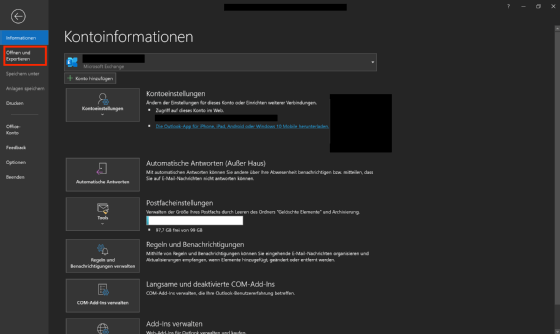
Klicken Sie als nächstes auf die Option Öffnen und Exportieren, um auf der rechten Seite einen weiteren Satz von Menüoptionen anzuzeigen. Klicken Sie auf Importieren/Exportieren.
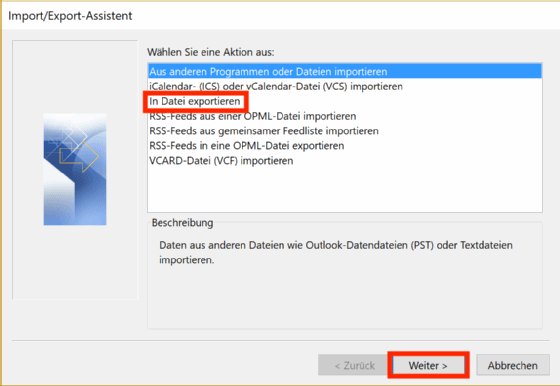
Es erscheint ein neues Fenster. Wählen Sie wie oben gezeigt In Datei exportieren und klicken Sie auf Weiter.
Wählen Sie im nächsten Fenster Durch Trennzeichen getrennte Werte aus und klicken dann auf Weiter.
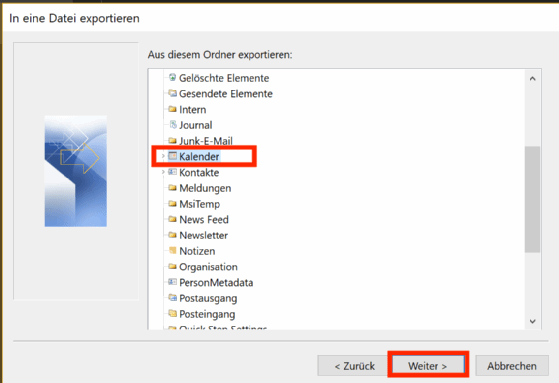
Im nächsten Fenster klicken Sie wie oben gezeigt auf Kalender und dann auf Weiter. Wenn Sie Kontakte exportieren möchten, wählen Sie in diesem Fenster Kontakte aus.
Klicken Sie im nächsten Fenster auf die Schaltfläche Durchsuchen, um den Speicherort für die exportierte Datei zu wählen. Klicken Sie auf Weiter, um fortzufahren.
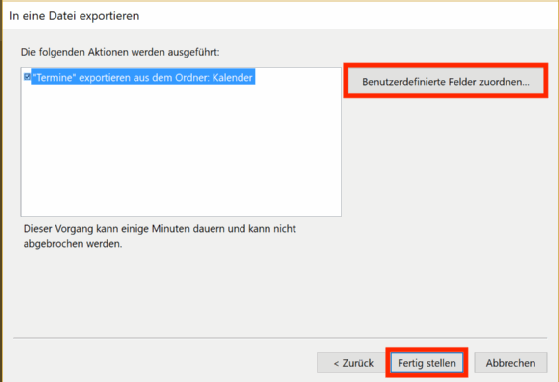
Klicken Sie auf die Schaltfläche Benutzerdefinierte Felder zuordnen, um die zu exportierenden Daten auszuwählen. Dadurch wird das entsprechende Fenster geöffnet.
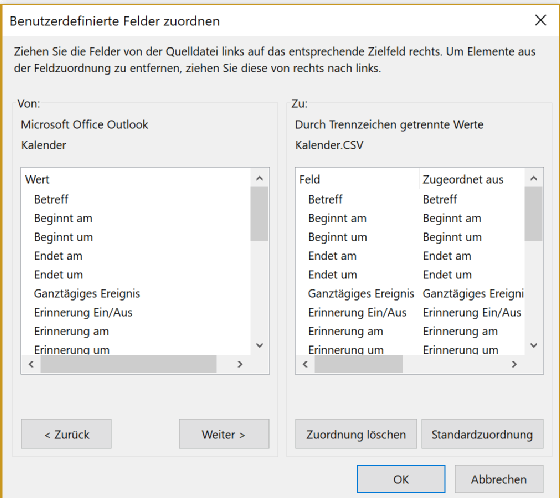
Die Standardausgabe wählt alle verfügbaren Werte im Kalender aus. Um dies zu ändern, klicken Sie auf die Schaltfläche Zuordnung löschen auf der rechten Seite, um alle Felder zu löschen, und wählen die gewünschten Werte aus, indem Sie sie vom linken Fenster in das rechte Fenster ziehen. Klicken Sie anschließend auf die Schaltfläche OK, um zum vorherigen Bildschirm zurückzukehren. Klicken Sie auf Fertig stellen.
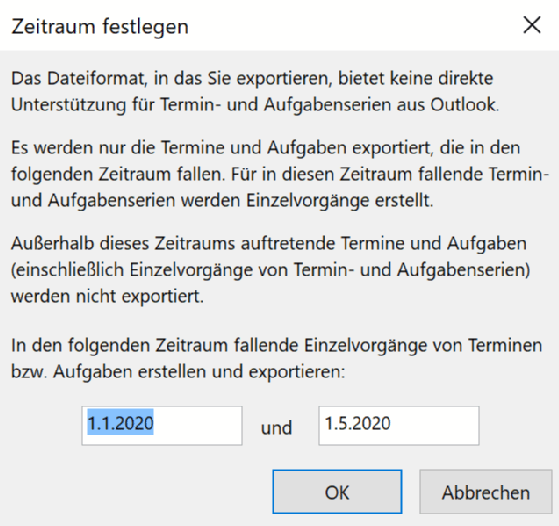
Bevor der Export beginnt, können Sie den Zeitraum festlegen, für den Sie den Kalender exportieren möchten. Outlook bietet einen Standardzeitraum an. Sie können diesen aber anpassen und auf OK klicken.
Nachdem das Fenster mit dem Exportfortschritt geschlossen wurde, können Sie die CSV-Datei in Excel oder einem anderen Tabellenkalkulationsprogramm öffnen.
Outlook-Daten unter macOS exportieren
Microsoft Outlook für Mac unterscheidet sich von der Version für Windows dadurch, dass es keine Möglichkeit zum Export in eine CSV-Datei bietet. Die einzige Möglichkeit ist der Export in eine PST- oder OLM-Datei. Laut Microsoft hat das Unternehmen Anfragen für die Funktion erhalten, eine Tabellenkalkulations-kompatible Datei auf macOS-Systemen zu exportieren, aber es gibt keine unmittelbaren Pläne zur Entwicklung dieser Funktion.
Die Schritte zum Exportieren eines Kalenders aus den unterstützten Versionen von Outlook für Mac sind die gleichen.
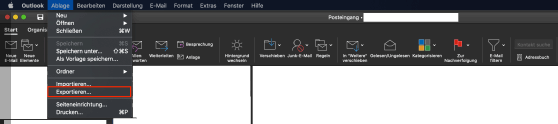
Klicken Sie auf den Menüpunkt Ablage und wählen Sie Exportieren.
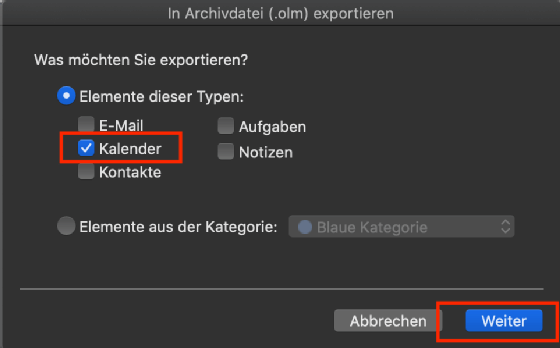
Es wird ein Fenster zum Export in eine OLM-Archivdatei geöffnet. Wählen Sie den Typ Kalender und klicken Sie dann auf Weiter. Nachdem Sie einen Namen für die OLM-Datei angegeben haben, wird die Datei exportiert.
Aufgrund der Art des OLM-Dateityps ist dieser Exportvorgang für andere Zwecke als die Archivierung der Daten möglicherweise nicht sinnvoll. Es gibt Anwendungen von Drittanbietern, die damit werben, OLM-Dateien in andere Formate, wie zum Beispiel CSV, zu konvertieren. Dies ist die einzige Möglichkeit, die Daten in eine Tabellenkalkulation zu importieren, es sei denn, Microsoft entwickelt eine umfassendere Exportfunktion.







