
Tierney - stock.adobe.com
Interne und externe Tools für die Windows-10-Systempflege
Um Windows 10 zu beschleunigen und Altlasten zu entfernen, ist es nicht unbedingt notwendig, Zusatz-Tools zu installieren. Auch Bordmittel helfen.
Windows 10 muss zwar nicht mehr so aktiv gewartet werden wie ältere Windows-Betriebssysteme. Doch auch hier sammeln sich nicht mehr benötigte Anwendungen oder unnötige Dateien an.
Wir zeigen in diesem Beitrag, wie Sie diese loswerden, auch mit Bordmitteln. Als Basis verwenden wir Windows 10 Version 1903 (Mai-Update 2019).
Wenn der Speicherplatz in Windows 10 ausgeht, sollte der erste Blick in die Einstellungs-App gehen. Hier findet sich der Bereich System\Speicher.
Auf der rechten Seite zeigt Windows 10, welche Programme und Funktionen wieviel Speicherplatz belegen.
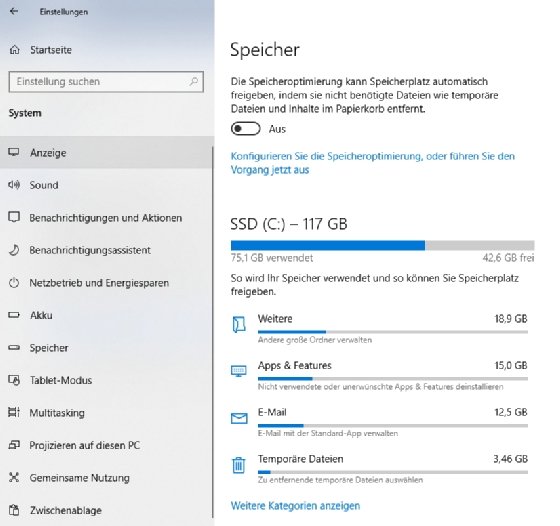
Speicher in Windows 10 optimieren
Mit der automatischen Speicherbereinigung kann Windows 10 nicht mehr benötigte Dateien, wie temporäre Dateien, den Papierkorb und andere Bereiche, bereinigen.
Dazu wird die Option Ein bei System\Speicher aktiviert.
Über den Link unter dieser Option kann die Bereinigung sofort gestartet werden.
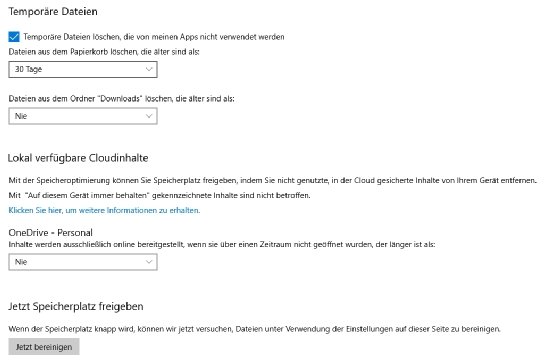
Außerdem werden über den Assistenten zur sofortigen Bereinigung noch erweiterte Optionen für die Speicherbereinigung eingestellt.
Hier lässt ich zum Beispiel festlegen, nach welchem Zeitraum die Dateien gelöscht werden sollen.
Nicht mehr benötigte Anwendungen entfernen
In regelmäßigen Abständen sollte überprüft werden, ob alle Anwendungen und Tools, die auf einem Computer installiert sind, noch benötigt werden. Dazu ist kein zusätzliches Tool notwendig.
Mit der Verwaltung der installierten Programme, die über appwiz.cpl gestartet wird, können alle Programme entfernt werden, die aktuell nicht mehr notwendig sind.
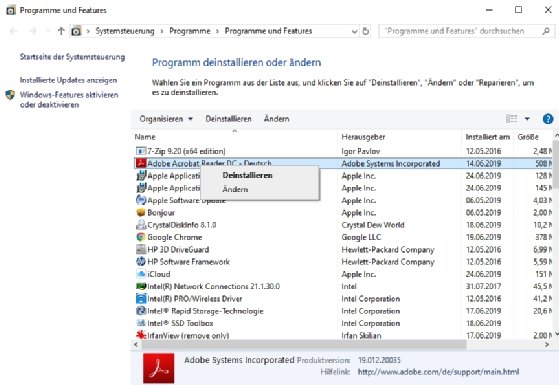
Hier sollte das entsprechend installierte Programm erscheinen. Über das Kontextmenü jedes Programmes lässt sich über Deinstallieren eine Bereinigung ausführen. Wollen Anwender Windows-Apps deinstallieren, die über den App-Store installiert wurden, wird die App im Startmenü mit der rechten Maustaste angeklickt und Deinstallieren ausgewählt. Erscheint der Befehl bei der App nicht, lässt Sie sich nicht ohne Weiteres deinstallieren.
Autostart-Programme in Windows verwalten
Funktioniert Windows nicht mehr korrekt, liegt es oft an zu viel gestarteten Programmen, die sich nach der Installation in den Autostart-Bereich einklinken. Die meisten Programme funktionieren auch ohne einen Eintrag in den Autostart-Bereich von Windows. Das kann getestet werden, in dem der entsprechende Eintrag im Tool Microsoft Sysinternals Autoruns deaktiviert wird.
Funktioniert alles, kann der Eintrag komplett gelöscht werden. Eine Installation des Tools ist nicht notwendig, das Tool lässt sich direkt starten. Mit Options/Filter Options/Hide Microsoft entries werden Windows-Systemprogramme von der Anzeige ausgeblendet. Über das Entfernen des Häkchens vor einem Eintrag, kann ein Programm vom Autostart deaktiviert werden.
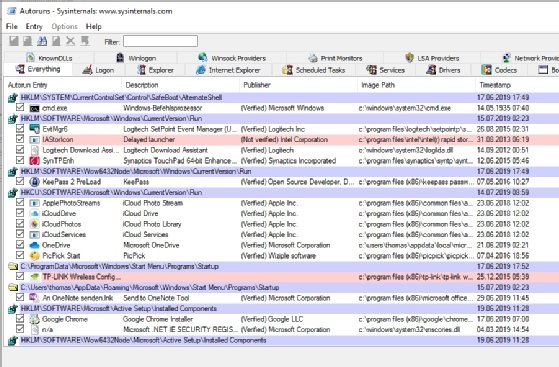
Revo Uninstaller verwenden
Gelingt die Deinstallation von Programmen mit dem Standard-Programm in Windows nicht, lässt sich mit dem kostenlosen Tool Revo Uninstaller die Anwendung deinstallieren. Das Tool gibt es als portable Version, die nicht installiert werden muss.
Revo Uninstaller entfernt auch Dateireste von Programmen. Die meisten Funktionen sind aber der kostenpflichtigen Variante vorbehalten. Außerdem kann Revo Uninstaller auch Autostart-Einträge entrümpeln. Das Programm zeigt nach dem Start alle installierten Programme an. Über das Kontextmenü lassen sich Programme deinstallieren oder das Deinstallieren erzwingen.
Windows mit PC Decrapifier bereinigen
Nervige Zusatz-Programme lassen sich auch mit Freeware-Tools entfernen. Dazu steht im Internet die Freeware PC Decrapifier zur Verfügung, deren Entwickler die Liste der zu entfernenden Anwendungen ständig erweitert. Natürlich kann das Tool nicht alle Programme erkennen, findet aber viele unnötige Programme und kann diese entfernen. Durch das Entfernen wird Windows deutlich beschleunigt.
Anschließend kann der PC noch mit CCleaner bereinigt werden, um den restlichen Datenmüll zu entfernen. PC Decrapifier wird zunächst heruntergeladen und gestartet. Die Meldung der Benutzerkontensteuerung muss bestätigt werden. Eine Installation ist nicht notwendig. Auf der ersten Seite wird die Analyse gestartet, um den Rechner auf nutzlose Software zu untersuchen. Über die Registerkarte Recommended sind die Programme zu finden, die entfernt werden können. Dazu werden die Tools markiert, und über die Schaltfläche Remove Selected entfernt.
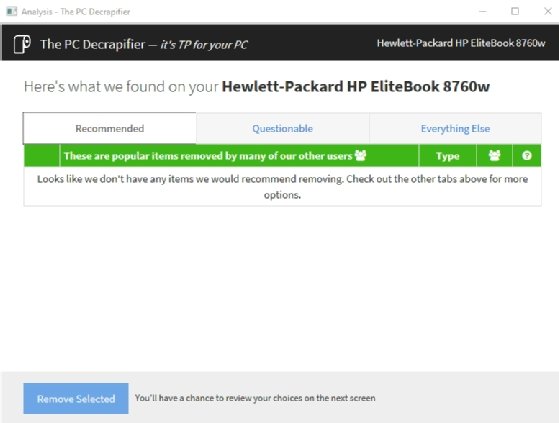
Danach wechselt man auf die Registerkarte Questionable. Hier sind Programme zu sehen, die PC Decrapifier nicht eindeutig zuweisen kann.
Werden die hier angezeigten Programme nicht benötigt, lassen sich diese ebenfalls entfernen. Das gilt auch für die Programme auf der Registerkarte Everything Else.
Seit Windows 10 Version 1903 steht in Windows 10 Enterprise, Pro und Education außerdem die Windows-Sandbox zur Verfügung. Diese lässt sich zum Testen von Programmen verwenden.









