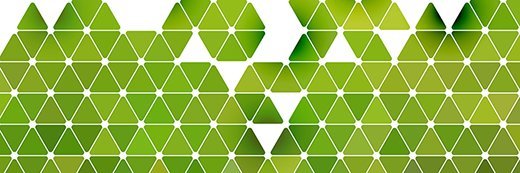Сake78 (3D & photo) - stock.ado
Fünf Tipps gegen Leistungsprobleme auf Windows Desktops
Egal wie sehr sich Administratoren bemühen, Windows Desktops ordentlich zu halten, kann ihre Leistung irgendwann abnehmen. Wir zeigen, was Sie dagegen tun können.
Windows 10 und das nah verwandte Windows 11 stehen im Ruf, stabile, verlässliche Betriebssysteme zu sein. Aber das heißt nicht, dass es keinerlei Probleme mit der Leistung gibt.
Das Optimieren von Windows Desktops ist eine Aufgabe, mit der sich die meisten Administratoren auseinandersetzen müssen, insbesondere diejenigen, die ältere, weniger gut ausgestattete PCs betreuen.
Die Mindestanforderungen an Windows-10 und Windos-11-Hardware verstehen
Der Microsoft Support listet die minimalen Systemanforderungen für Windows 10 wie folgt auf:
- Prozessor: 1 GHz oder schnellerer; alternativ System-on-a-Chip (SoC)
- RAM: 1 GB für 32-Bit oder 2 GB für 64-Bit
- Festplattenspeicher: 16 GB für 32-Bit-Betriebssystem oder 20 GB für 64-Bit-Betriebssystem
- Grafikkarte: DirectX 9 oder höher mit WDDM 1.0-Treiber
- Bildschirm: 800 x 600
Windows 10 läuft zwar auf Computern mit diesen Spezifikationen, aber Sie werden keine Freude daran haben. Die realistischeren Anforderungen für Windows 10 lauten wie folgt:
- Prozessor: 1,8 GHz oder SoC
- Arbeitsspeicher: 4 GB für 32-Bit oder 8 GB für 64-Bit
- Festplattenspeicher: Nutzer profitieren mindestens von einer SATA-III-SSD mit einer Kapazität von 256 GB oder mehr; M.2-NVMe-SSDs sind viel schneller.
- Grafikkarte: DirectX 9 stammt aus dem Jahr 2002 und ist auf den meisten heute genutzten PCs kaum noch zu finden; DirectX 12 wurde im März 2014 veröffentlicht und stellt eine wesentlich bessere Basis dar.
- Bildschirm: Eine Auflösung von 800 x 600 ist bei PCs oder Laptops, die neuer als 2005 sind, nur selten verfügbar. Heute stellt HD das tolerierbare Minimum für Wissensarbeiter dar.
Die meisten Mitarbeiter sollten heutzutage mit einer i5- oder i7-CPU mit vier Kernen und einer 64-Bit-Version von Windows 10 mit mindestens 8 GB RAM arbeiten. Es ist keine gute Idee, PCs mit weniger als 16 GB RAM oder ohne mindestens eine M.2 NVMe PCIe X3 SSD mit 256 GB oder mehr Kapazität zu kaufen. Die beste Möglichkeit, die Windows-Leistung auf älteren PCs zu verbessern, besteht oft darin, so viel Arbeitsspeicher wie möglich hinzuzufügen – in der Regel 8 oder 16 GB – und das Startlaufwerk auf eine SATA-III-SSD aufzurüsten. Ein solches Upgrade ist heutzutage für weniger als 300 Euro erhältlich.
Für Windows 11 hat Microsoft die Anforderungen erheblich heraufgesetzt. Diese sind:
- Prozessor: 1 Ghz oder schneller mit zwei oder mehr Kernen
- Arbeitsspeicher: 4 GB
- Festplattespeicher: 64 GB oder mehr
- Systemfirmware: UEFI (für Unified Extensible Firmware Interface, eine moderne Version des PC-BIOS) und Secure Boot-fähig.
- TPM: Trusted Platform Module, Version 2.0.
- Grafikkarte: Kompatibel mit DirectX 12 oder höher mit dem WDDM 2.0-Treiber.
- Anzeige: High Definition (720p) mit mehr als 9 Zoll.
Wenn Ihre Computer diese Anforderungen nicht erfüllen, können Sie unter bestimmten Umständen dennoch Windows 11 installieren und ausführen. Sie finden eine Anleitung dazu in unserem Artikel zum Thema.
Grundsätzlich ist es ratsam, Windows-Desktops auf dem neuesten Stand zu halten und von überflüssigen Dateien und Unordnung zu befreien, um die Leistung der PC-Hardware so gut wie möglich zu erhalten. Die meisten Windows-Desktops sind leistungsfähig, wenn der Administrator sich um Treiber, Anwendungsaktualisierungen und andere laufende Wartungsarbeiten kümmert.
Doch auch, wenn Sie Ihre PCs sauber und ordentlich halten, können andere Faktoren die Leistung von Windows Desktops negativ beeinflussen. Die folgenden Tipps funktionieren sowohl auf Desktops mit Windows 10 als auch Windows 11.
1. Langsames Hochfahren
Dies ist ein echtes Problem für viele Benutzer. Sobald die Zeit für den Neu- oder Kaltstart eines Desktops 90 Sekunden oder mehr beträgt, kann man von einem größeren Startproblem sprechen. In diesem Fall können das Aufrüsten des Arbeitsspeichers und ein schnelleres Boot-Laufwerk einen erheblichen Unterschied ausmachen.
Bevor Sie an der Hardware herumbasteln, sollten Sie jedoch zwei weitere Hauptverdächtige ausschließen. Das erste Problem lässt sich am besten auf BIOS-Ebene lösen, indem man Geräte und Schnittstellen deaktiviert, die der PC nicht verwendet. Dadurch muss das Computer sie bei der Geräteauflistung und -inventarisierung nicht mehr berücksichtigen. Weniger Geräte führen zu einem schnelleren Hochfahren.
Der zweite Verdächtige sind Programme, die unnötigerweise beim Start des Computers mitgestartet werden. Deaktivieren Sie solche Software im Reiter Autostart im Taskmanager (Abbildung 1).
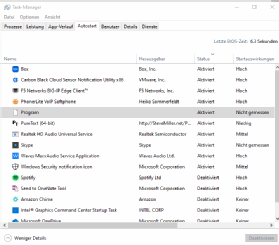
Das Programm Autoruns von Microsoft ist ein hervorragendes Tool, das zusätzliche Details zum Systemstart liefert. Wenn der Task-Manager Probleme mit der Startzeit nicht lösen kann, sollten Sie stattdessen dieses Tool verwenden.
2. Prozesse mit hohem CPU-Verbrauch
Manchmal werden bestimmte Windows-Prozesse im Task-Manager unter dem Tab Details mit einem übermäßigen Verbrauch angezeigt – das fällt auf, wenn Sie diese nach der Spalte CPU sortieren. Ein Verbrauch von 50 Prozent oder mehr an Betriebssystemressourcen könnte ein Hinweis sein, dass etwas nicht stimmt und 80 Prozent oder mehr sind unter den meisten Umständen alarmierend.
Selbst das Ausführen einer CPU- und festplattenintensiven Aufgabe wie die Image-Sicherung belastet die CPU normalerweise nicht zu stark – in unserem Fall 14 Prozent (Abbildung 2).

Der Umgang mit CPU-fressenden Prozessen kann eine große Herausforderung sein. Bei Reparaturen gehen Administratoren in der Regel eine Liste allgemeiner Wartungs- und Instandhaltungsaufgaben durch, um mögliche einfache Ursachen zu beseitigen. Zu diesen Aufgaben gehören die folgenden:
- Vergewissern Sie sich, dass alle ausstehenden Windows-Updates installiert sind und die Anwendungen ebenfalls auf dem neuesten Stand sind. Stellen Sie sicher, dass dies auch für Gerätetreiber gilt.
- Defragmentieren und optimieren Sie die lokalen Laufwerke, insbesondere das Start- und Systemlaufwerk.
- Starten Sie den Desktop neu und öffnen Sie nur Anwendungen, die der Endbenutzer benötigt. Es ist nicht ungewöhnlich, dass IT-Administratoren 35 oder mehr Chrome-Prozesse und ein Dutzend oder mehr Firefox- und Edge-Prozesse auf Desktops sehen.
3. Langsamer Netzzugang oder langsame Übertragungen
Umfangreicher Datenverkehr kann eine offensichtliche Erklärung für ein langsames Netzwerk sein. Auf PC-Ebene kann nicht viel getan werden, um die allgemeine Netzwerkauslastung zu beheben. Bei Windows Desktops kommt es jedoch manchmal zu Verzögerungen, die nicht auf den lokalen drahtlosen oder kabelgebundenen Datenverkehr zurückzuführen sind. Wenn dies geschieht, sollten Sie im ersten Schritt den verwendeten Netzwerkschnittstellentreiber überprüfen. Suchen Sie nach der Versionsnummer zusammen mit dem Namen.
Diese Informationen sind auf dem Tab Treiber in der Detailansicht Ihres Wireless-Adapters unter Netzwerkadapter im Gerätemanager leicht verfügbar (Abbildung 3).
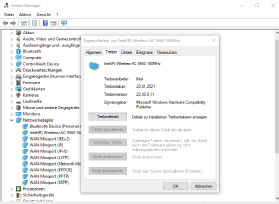
Sie können den Adapter und Treiber online suchen, um herauszufinden, ob auch andere Nutzer mit ihnen Probleme haben. Dort finden Sie auch heraus, ob ein neuer Treiber die Probleme behebt oder ob das Zurücksetzen und Neuinstallieren der vorherigen Version die Leistung von Windows 10 verbessert.
4. Langsame oder fehlerhafte Laufwerksleistung
Von allen bisher behandelten Punkten ist dies derjenige, der am meisten Anlass zur Sorge gibt. Langsame Festplattenzugriffe – Lesen oder Schreiben – können manchmal auf eine defekte Festplatte hinweisen. Der erste Schritt ist es somit, sofort eine vollständige Sicherung des Festplatteninhalts zu erstellen. Das Backup bewahrt den Zugriff auf den Inhalt, falls das Laufwerk ausfällt oder nicht mehr erreichbar ist. Ein SMART-Dienstprogramm (Self-Monitoring Analysis and Reporting Technology) wie das kostenlose CrystalDiskInfo eignet sich für eine erste Bewertung.
Stellt ein solches Tools einen Fehler fest, sollten Sie sich auf Fehlersuche begeben.
5. Die Windows-Dateibereinigung könnte die E/A beschleunigen
Wenn das Problem der langsamen E/A (Eingabe/Ausgabe) anhält und die SMART-Analyse nichts ergibt, könnte das Performance-Problem von Windows 10 einfach auf ein vermülltes Datensystem zurückzuführen sein. In diesem Fall können die folgenden vier Bereinigungs-Tools und -methoden Desktop-Administratoren helfen, das Problem zu bekämpfen:
- Führen Sie den folgenden Festplattenbereinigungsbefehl in einer PowerShell-Session aus: cleanmgr /tuneup:65535. Aktivieren Sie alle Kontrollkästchen in dem daraufhin angezeigten Fenster. Klicken Sie anschließend auf OK.
- Defragmentieren und optimieren Sie das Boot- und Systemlaufwerk – in der Regel C: – und alle anderen langsamen Laufwerke.
- Geben Sie in der gleichen PowerShell-Session Folgendes ein:
DISM /online /cleanup-image /startcomponentcleanup
- Laden Sie von GitHub DriverStore Explorer (RAPR) herunter, entpacken Sie ihn und führen Sie die Datei RAPR.exe als Administrator aus. Klicken Sie auf die Schaltfläche Select Old Driver(s), um alle veralteten Treiber im DriverStore zu markieren. Klicken Sie dann auf Delete Driver(s), um alle Treiber zu löschen, die derzeit nicht verwendet werden (Abbildung 4).
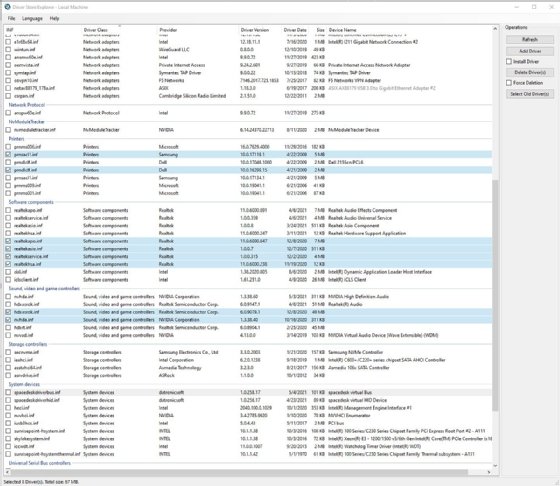
Die Datenträgerbereinigung kann bis zu 30 GB von Systemen entfernen, auf denen sich noch Reste des vorherigen Windows-Updates befinden. Die Defragmentierung für Festplatten und die Optimierung für SSDs beseitigen nichts, aber sie ordnen die Festplattenstrukturen, um die Zugriffsgeschwindigkeit zu verbessern.
Der Befehl DISM entfernt verwaiste Installationspakete aus dem Windows Component Store (WinSxS-Ordner). RAPR löscht alte, veraltete Treiber, die Sie nichtmehr benötigen. Insgesamt stellen einige Systeme bis zu 50 GB Speicherplatz oder mehr auf dem Start-/Systemlaufwerk wieder her. Dies kann zur Beschleunigung von Aktualisierungen und Upgrades beitragen, für die ein Mindestmaß an freiem Speicherplatz erforderlich ist, die aber mit mehr Speicherplatz besser funktionieren. Auch der Festplattenzugriff im Allgemeinen kann dadurch beschleunigt werden.