Erstellen einer Recovery-Disk in Windows 7: Schrittweise Anleitung
Mit Windows 7 ist es einfach, eine Recovery-Disk zu erstellen. Dieser Systemreparaturdatenträger hilft auch bei nicht mehr startendem Windows weiter.
In einer Firmenumgebung ist die IT-Abteilung nicht immer für das Backup einzelner Desktop-Rechner zuständig. Dennoch kann es Vorteile mit sich bringen, wenn Sie einen Systemreparaturdatenträger für Windows 7 erstellen.
Mit dieser Recovery-Disk, die sich über die Kategorie „Sichern und Wiederherstellen“ (Backup and Restore) anlegen lässt, können Sie eine Bare-Metal-Recovery und andere Diagnoseaufgaben durchführen. In diesem Artikel erhalten Sie eine Anleitung, wie Sie in Windows 7 einen Systemreparaturdatenträger erstellen und nutzen, der sich für alle Ihre Windows-7-Systeme eignet.
Der Bereich „Sichern und Wiederherstellen“
Wenn Sie die Kategorie „Sichern und Wiederherstellen“ öffnen, sehen Sie links Optionen zum Anlegen eines Systemabbilds (ein Systemabbild oder System-Image ist ein Backup-Typ, um eine Bare-Metal-Recovery von Windows 7 vorzunehmen) und zum Erstellen eines Systemreparaturdatenträgers, wie Abbildung 1 zeigt.
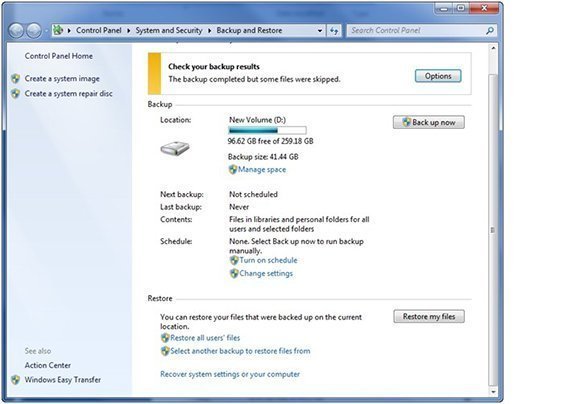
Abbildung 1: Der Bereich „Sichern und Wiederherstellen“
Die Windows-Sicherung ermöglicht es Ihnen, ein Systemabbild anzulegen, indem Sie auf den in Abbildung 1 gezeigten Link „Systemabbild erstellen“ (Create System Image) klicken. Sie können dieses System-Image aber auch in ein normales Backup einbeziehen. In Abbildung 2 erkennen Sie im unteren Teil des Dialogs eine Checkbox, mit der Sie im Rahmen Ihrer Sicherung ein Systemabbild integrieren können.
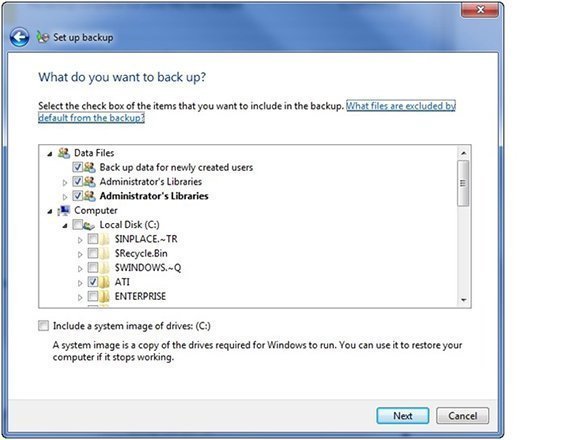
Abbildung 2: Innerhalb eines normalen Backups lässt sich ein Systemabbild mit einschließen.
Die Windows-Sicherung bietet eine einfache Möglichkeit, sowohl ein Standalone-Systemabbild zu erstellen als auch ein Systemabbild in ein herkömmliches Backup einzuschließen. Allerdings nützt ein solches Image nichts, wenn Sie es nicht wiederherstellen können.
Nicht umsonst befindet sich die Option zum Erstellen eines Systemreparaturdatenträgers genau unter der Option für das Anlegen eines Systemabbilds (siehe Abbildung 1), denn mithilfe der Recovery-Disk lässt sich das Image wieder auf das System zurückspielen. Darüber hinaus gibt es noch eine Reihe von weiteren Einsatzzwecken, bei denen der Systemreparaturdatenträger gute Dienste leistet.
Aber bevor wir dazu kommen, erfahren Sie, wie Sie eine solche Recovery-Disk erstellen. Im Idealfall verfügen Sie über ein Systemabbild und ein normales Backup. Mit Letzterem stellen Sie einzelne Dateien und Ordner wieder her, während sich das Image für die Bare-Metal-Recovery eignet.
Erstellen eines Systemreparaturdatenträgers
Um einen Systemreparaturdatenträger (System Repair Disk) zu erstellen, legen Sie eine leere DVD in den Computer ein und klicken anschließend in der Kategorie „Sichern und Wiederherstellen“ auf die Option „Systemreparaturdatenträger erstellen“. Daraufhin zeigt Windows die in Abbildung 3 dargestellte Dialogbox an. Um den Vorgang abzuschließen, wählen Sie Ihr DVD-Laufwerk aus dem Dropdown-Menü aus und klicken auf die Schaltfläche „Datenträger erstellen“.
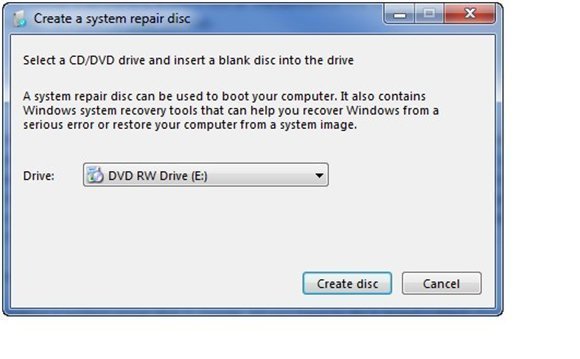
Abbildung 3: Erstellen eines Systemreparaturdatenträgers
Einsatzmöglichkeiten des Systemreparaturdatenträgers
Wie zuvor erwähnt, soll der Systemreparaturdatenträger ein Bare-Metal-Recovery vereinfachen. Windows 7 bietet die Möglichkeit, ein System-Image im Rahmen des Backup-Vorgangs anzulegen. Um dieses Image wiederherzustellen, benötigen Sie einen Reparaturdatenträger.
Das wiederum bedeutet, dass Windows gar nicht installiert sein muss, damit Sie das Systemabbild verwenden können. Legen Sie die Disk einfach in einen PC ein, und booten Sie davon. Anschließend zeigt Windows die in Abbildung 4 dargestellte Dialogbox mit den Optionen für die Systemwiederherstellung an.
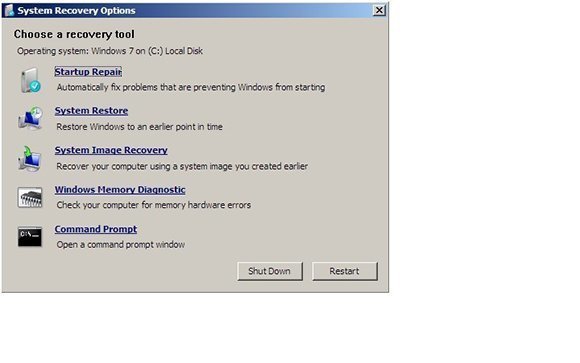
Abbildung 4: Dialogbox mit den Optionen zur Systemwiederherstellung
Am augenfälligsten dürfte hierbei die Möglichkeit der „Systemabbild-Wiederherstellung“ sein. Nutzen Sie diese Option, wenn Sie ein System-Image zurückspielen wollen. Da in einem Unternehmensumfeld jedoch höchst selten einzelne Rechner gesichert werden, ist es deutlich wahrscheinlicher, dass Sie von den anderen Optionen profitieren. Wenn ein Fehler auftritt, wird in der Regel zudem kein bestehendes Image wieder aufgespielt, sondern ein neues Abbild des Computers angelegt.
Die erste zur Verfügung stehende Option nennt sich „Systemstartreparatur“ (Startup Repair). Wenn Sie darauf klicken, versucht Windows, Boot-Probleme, die den Start von Windows 7 behindern können, zu entdecken und zu beheben.
Als zweite Option können Sie die „Systemwiederherstellung“ (System Restore) auswählen. Dieses Feature erstellt regelmäßig Snapshots von Windows, sogenannte Wiederherstellungspunkte. Snapshots werden auch automatisch angelegt, bevor Sie Aufgaben ausführen, die wesentliche Änderungen am Betriebssystem vornehmen, wie die Installation eines Service Packs.
Dahinter steckt die Idee, dass Sie bei Problemen zu einem früheren Systemzustand zurückkehren können, ehe die Schwierigkeiten auftraten. Mitunter kann ein Problem allerdings so gravierend sein, dass Windows nicht mehr startet. In diesem Fall können Sie mithilfe des Systemreparaturdatenträgers auf alle verfügbaren Wiederherstellungspunkte von außerhalb des nicht mehr funktionierenden Betriebssystems zugreifen.
Der Systemreparatur-datenträger hilft dabei, auf die Wieder-herstellungs-punkte zuzugreifen, wenn das Betriebssystem nicht mehr startet.
Die Systemwiederherstellungspunkte sind ein interner Windows-Mechanismus. Sie müssen sie also nicht selbst erstellen, um die genannten Optionen nutzen zu können. Der Systemreparaturdatenträger hilft lediglich dabei, auf die Wiederherstellungspunkte zuzugreifen, wenn das Betriebssystem nicht mehr startet.
Als vorletzte Option in der Dialogbox erscheint die „Windows-Speicherdiagnose“. Die Erfahrung lehrt, dass fast immer Speicherfehler verantwortlich sind, wenn plötzlich der gefürchtete Blue Screen auftaucht, ohne dass die Anwender kurz zuvor Änderungen am Betriebssystem vorgenommen haben. Solche Speicherfehler lassen sich deutlich leichter entdecken, wenn man über ein Diagnose-Tool verfügt, das man außerhalb von Windows ausführen kann.
Zu guter Letzt können Sie auf die „Eingabeaufforderung“ (Command Promt) zurückgreifen. Wer mit DOS-Befehlen vertraut ist, kann die Eingabeaufforderung nutzen, um den Zustand des Dateisystems zu prüfen, Daten zu extrahieren oder das Betriebssystem zu reparieren.
Obwohl der Systemreparaturdatenträger in erster Linie dazu gedacht ist, System-Images zurückzuspielen, können Sie mit ihm ebenfalls Windows-Probleme untersuchen und beheben. Das ist insbesondere dann hilfreich, wenn kein System-Image existiert oder Sie die bestehende Konfiguration des Betriebssystems nicht mit einem zuvor erstellten Abbild überschreiben wollen.
Über den Autor:
Brien M. Posey, MCSE, hat Microsofts MVP-Auszeichnung für Exchange Server, Windows Server und Internet Information Server (IIS) erhalten. Er hat als CIO für eine überregionale Krankenhauskette gearbeitet und war auch für das Department of Information Management in Fort Knox verantwortlich. Weitere Informationen zu seiner Person finden Sie auf seiner Website unter www.brienposey.com.
Folgen Sie SearchStorage.de auch auf Facebook, Twitter und Google+!









