
Fotolia
Endpoint Configuration Manager: Setup und Installation
Microsoft Endpoint Configuration Manager ist ein wertvolles Werkzeug zum Steuern von Einstellungen auf Endgeräten im Netzwerk. Wir erklären, wie Sie das Tool installieren.
Microsoft Endpoint Configuration Manager (ECM) ist Teil der Nachfolgeinfrastruktur des System Center Configuration Managers (SCCM). Er ist für größere Unternehmen gedacht, die Konfigurationen auf vielen Endpunkten On-Premises verwalten möchten. Das fordert die Einbindung in eine komplexere Unternehmens-IT-Infrastruktur, die Sie erst auf die Implementierung vorbereiten müssen. Diese Aufgabe besteht aus der Planung der Umgebung, der Benutzerkonten und der Hardware, die für den Server notwendig sind, von dem aus Sie Ihre Endpunkte in Zukunft verwalten möchten.
Benutzerkonten und Server für Endpoint Configuration Manager vorbereiten
Im Rahmen der Installation sind verschiedene Benutzerkonten notwendig. Sie sollten diese somit im Vorfeld anlegen. Bei den Benutzerkonten handelt es sich zunächst um herkömmliche Benutzer.
Sie benötigen ein eigenes Konto für Client-Push-Aufgaben von ECM sowie ein Konto zum Aufnehmen von Computern in Active Directory, nachdem Sie ein Betriebssystem bereitgestellt haben. Hinzu kommen ein Konto für den Netzwerkzugriff des Servers und ein Dienstkonto für den SQL-Server. Dazu kommen zwei Gruppen in Active Directory, eine für die Administratoren der Umgebung und eine für Serverkonten, wenn Sie mehrere ECM-Server im Einsatz haben. Die beiden Gruppen sollten Mitglied in den lokalen Administrator-Gruppen der ECM-Server sein.
Üblicherweise installieren Sie Endpoint Configuration Manager auf einem Rechner mit Windows Server 2019. Dieser sollte Mitglied der Domäne sein und natürlich so aktuell wie möglich. Nehmen Sie das Computerkonto als Mitglied in die Servergruppe für die ECM-Server auf. Da ECM auch Software im Unternehmen verteilt, sollte der Server selbst genügend Festplattenplatz zur Verfügung haben, um die Installationspakete zu speichern. Alternativ reicht auch ein Zugriff auf einen schnellen Datenspeicher im Netzwerk.
Wenn die Firewall-Einstellungen des Servers sehr restriktiv sind, kann das zu Problemen führen. Daher ist es meist sinnvol, wenn Sie diese so einstellen, wie es Microsoft für den Betrieb von ECM empfiehlt.
Active Directory für ECM vorbereiten
Für die Installation von ECM in einem Active Directory müssen Sie das Schema erweitern. Dafür starten Sie das Programm mit einem Konto, das die notwendigen Berechtigungen besitzt. Das Tool befindet sich im Verzeichnis SMSSETUP\BIN\X64 der Installations-DVD. Die Erweiterung des Schemas lautet extadsch.exe.
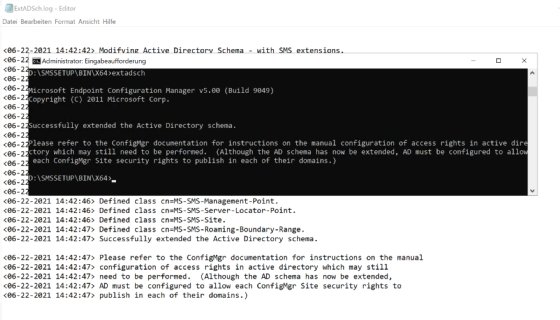
Nach dem Start bekommen Sie die Erweiterung des Schemas im Fenster bestätigt (Abbildung 1). Zusätzlich sollten Sie die Protokolldatei auf den Vorgang hin überprüfen. Die Datei ExtADSch.log befindet sich direkt im Stammverzeichnis des Betriebssystems.
Danach erstellen Sie mit ADSI-Edit unterhalb von System einen neuen Container namens System Management (Abbildung 2). In den Zugriffsberechtigungen für diesen Container muss das Computerkonto des Servers mit Vollzugriff hinzugefügt werden.
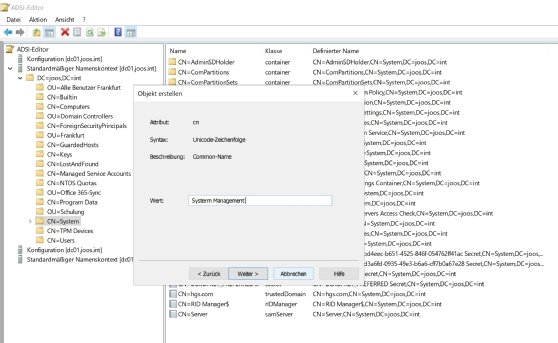
Den Server auf ECM vorbereiten
Vor der Installation von ECM richten Sie auf dem Server noch einige Rollen und Features ein. Sie können diese in PowerShell entweder mit einem gemeinsamen Befehl mit Komma-Trennung oder nacheinander installieren:
Install-WindowsFeature Web-Windows-Auth
Install-WindowsFeature Web-ISAPI-Ext
Install-WindowsFeature Web-Metabase
Install-WindowsFeature Web-WMI
Install-WindowsFeature BITS
Install-WindowsFeature RDC
Install-WindowsFeature NET-Framework-Features
Install-WindowsFeature Web-Asp-Net
Install-WindowsFeature Web-Asp-Net45
Install-WindowsFeature NET-HTTP-Activation
Install-WindowsFeature NET-Non-HTTP-Activ
Für die Installation von ECM benötigen Sie auf dem Server außerdem noch das Windows 10 ADK. Es reicht, wenn Sie die Optionen Deployment Tools und User State Migration Tool (USMT)/Windows Easy-Transfer auswählen. Zusätzlich ist noch das Windows PE-Add-On für das ADK notwendig (adkwinpesetup.exe). Diese Tools müssen Sie ebenfalls auf dem ECM-Server ausführen.
Bei der Installation der Datenbank für den Einsatz von ECM ist es wichtig, dass Sie die Sortierung auf SQL_Latin1_General_CP1_CI_AS setzen und Database Engine Services auswählen.
ECM installieren
Nach der erfolgreichen Vorbereitung des Servers kann die eigentliche Installation des ECM beginnen. Wenn der Datenbankserver auf einem anderen Server im Netzwerk installiert ist (was in Produktionsumgebungen sinnvoll ist), müssen Sie sicherstellen, dass die Firewall-Ports für den Zugriff auf den SQL-Server geöffnet sind. Vor der Installation sollten zunächst die Voraussetzungen überprüft werden. Dazu steht im Verzeichnis SMSSETUP\BIN\X64\ das Tool Prereqchk.exe zur Verfügung. Dieses sollten Sie es mit der Option /AdminUI starten. Das Tool zeigt an, ob alle Voraussetzungen für die Installation von ECM erfüllt sind.
Wenn Sie startklar sind, öffnen Sie die Installationsoberfläche von ECM über die Datei splash.hta. Sollte eine Meldung erscheinen, dass .NET-Framework fehlt, müssen Sie über den Server-Manager noch die .NET-Framework-3.5-Erweiterungen installieren.
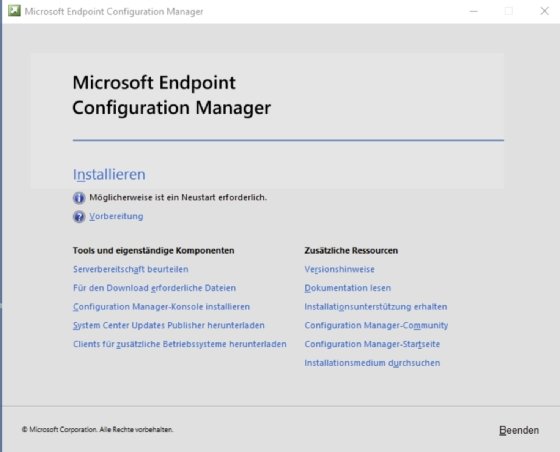
Der Assistent führt Sie durch die Installation, bis ECM auf dem Server verfügbar ist. Bei der ersten Installation von ECM im Netzwerk wählen Sie unter Verfügbare Setupoptionen die Einstellung Primären Configuration Manager-Standort installieren aus.
Danach geben Sie die Seriennummer ein. Sie sollten die notwendigen Komponenten in ein lokales Verzeichnis oder ein Verzeichnis im Netzwerk herunterladen, auf das Sie stets Zugriff haben. Zukünftige ECM-Server können auf diese Software anschließend ohne Download zugreifen.
Alle Aktionen der Installation werden in der Datei ConfigMgrSetup.log auf der C-Platte des Servers protokolliert. Wenn ein Fehler auftritt, können Sie anhand der Angaben im Protokoll im Internet nach einer Lösung suchen. Vor allem bei spezifischen Fehlern sind auf diesem Weg umfangreiche Informationen und oft die Lösung des Problems zu finden.
Bricht der Download der Komponenten wegen eines Timeouts ab, lässt sich der Vorgang erneut starten. Bereits heruntergeladene Dateien werden automatisch erkannt und übersprungen.
Die Seite Standort und Installationseinstellungen fragt den Code für den Standort und einen Standortnamen ab. Hier legen Sie das Installationsverzeichnis fest, und ob die Configuration-Manager-Konsole auf dem Server ebenfalls installiert werden soll.
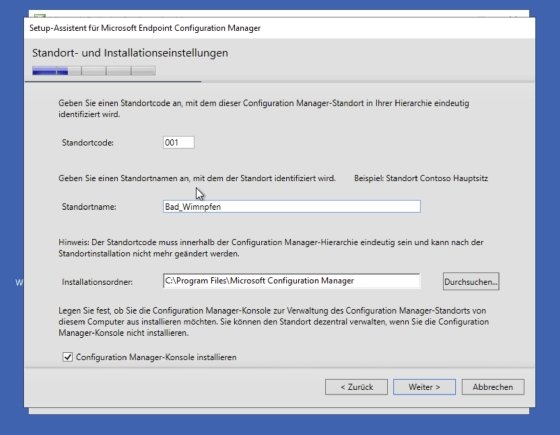
Auf der nächsten Seite geben Sie an, dass Sie Den primären Standort als eigenständigen Standort installieren möchten, da es noch keinen primären Standort gibt. Wenn Sie später weitere Server installieren möchten, können Sie diese mit dem primären Standort verbinden.
Auf der Seite Datenbankinformationen verknüpfen Sie den Installationsassistent mit dem Datenbankserver. Wählen Sie aus, wo und unter welchem Namen Sie die Datenbank installieren möchten. Wird die Standardinstanz auf dem Server verwendet, müssen Sie keinen Instanznamen eingeben (Abbildung 5)
Achten Sie darauf, dass auf dem SQL-Server der Port 4022 für den Service-Broker geöffnet sein muss. Erscheint eine Fehlermeldung, dass keine RPC-Verbindung (Remote Procedure Call) möglich ist, können Sie mit wf.msc folgende Ports zwischen ECM-Server und dem Datenbank-Server öffnen:
1433 TCP
4022 TCP
135 TCP
139 TCP
49154 TCP
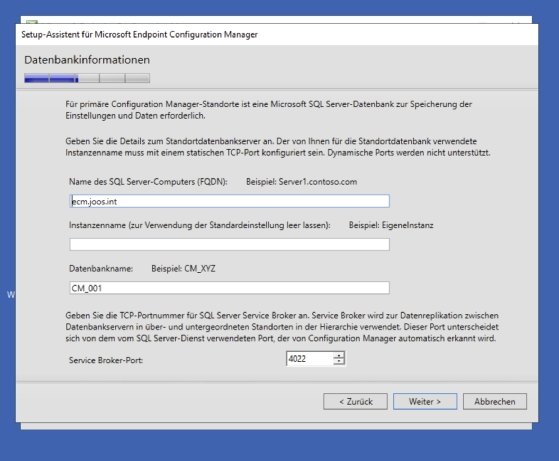
Anschließend fügen Sie den Namen des Servers auf der Seite SMS-Anbietereinstellungen ein. Sie benötigen den Fully Qualified Domain Name (FQDM) des ECM-Servers. Unter Kommunikationseinstellungen für Clientcomputer wählen Sie auf der nächsten Oberfläche Kommunikationsmethode bei jeder Standardsystemrolle konfigurieren aus.
Auf der Seite Standortsystemrollen wird der Verwaltungspunkt und der Verteilungspunkt für den Standort festgelegt. Bei der ersten Installation von ECM verwenden Sie logischerweise dafür den ersten Server. Komplexere Setups mit mehreren ECM-Servern können Sie später einrichten.
Anschließend prüft der Assistent die Voraussetzungen für die Installation. Bei Fehlern bricht der Vorgang ab, bei Warnungen können Sie ECM aber trotzdem installieren. Durch einen Klick auf einen Fehler oder eine Warnung lassen Sie sich zusätzliche Informationen anzeigen.
Haben Sie alle Einstellungen vorgenommen wie in dieser Anleitung, sollten Sie keine Fehler erhalten und auch nur wenige Warnungen. Mussten Sie dennoch nachjustieren, können Sie mit einem Klick auf die entsprechende Schaltfläche einen erneuten Test starten. In der Protokolldatei für die Prüfung der Voraussetzungen, sind zusätzlich ausführlichere Informationen verfügbar. Öffnen Sie die Installationsdatei ConfigMgrSetup.log im laufenden Betrieb, können Sie sehen, welche Prozesse der Server aktuell durchführt. Nach der Installation steht Ihnen die Configuration Manager-Konsole zur Verfügung. Ist eine Verbindung mit dem Server möglich, dann ist die Installation erfolgreich abgeschlossen.








