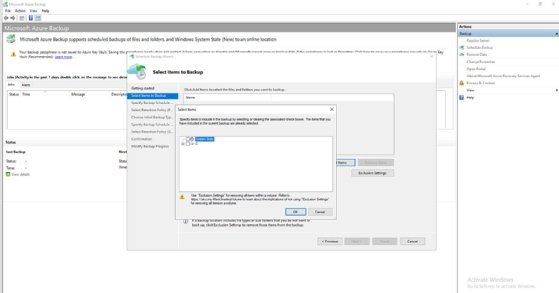3dkombinat - stock.adobe.com
Eine Anleitung für Windows-Server-Backups in die Cloud
Diese Schritt-für-Schritt-Anleitung zeigt, wie Sie Windows Server in der Cloud sichern. Trotz verfügbarer Drittanbieter-Tools lässt sich ein Backup zu Azure per Microsoft umsetzen.
Backups in der Cloud sind der Schlüssel zur modernen Data Protection. Cloud-Backups gewährleisten, dass eine Kopie der Daten sicher außerhalb des Standorts gespeichert wird. Windows-Server-Benutzer sind da nicht anders und nutzen die Cloud, um wichtige Daten zu schützen.
Es gibt mehrere Möglichkeiten, Windows Server in der Cloud zu sichern. Fast alle Anbieter von Backup-Lösungen unterstützen beispielsweise die Sicherung von Windows Server in Microsoft Azure, AWS und anderen gängigen Cloud-Diensten. Eine weitere Möglichkeit ist die Nutzung eines Backup-as-a-Service-Anbieters (BaaS). Es ist jedoch auch möglich, ein Cloud-Backup nur mit nativen Microsoft-Tools durchzuführen.
In der folgenden Anleitung erfahren Sie, wie Sie eine Windows Server-Sicherung auf Microsoft Azure durchführen.
Wie man Windows Server auf Azure sichert
Bevor Sie eine native Sicherung von Windows Server auf Azure durchführen können, müssen Sie einen Recovery Services Vault erstellen, eine Art Datentresor. Wechseln Sie im Azure-Portal zum Vaults Container. Überprüfen Sie, ob bereits ein Vault vorhanden ist (siehe Abbildung 1).
Falls nicht, klicken Sie auf die Schaltfläche + Vault, wählen Sie die Option Recovery Services Vault und klicken Sie auf Continue (Weiter). Folgen Sie nun den Aufforderungen zur Auswahl Ihres Abonnements, Ihrer Ressourcengruppe und Ihrer Region. Sie müssen auch einen Namen für den von Ihnen erstellten Vault angeben.
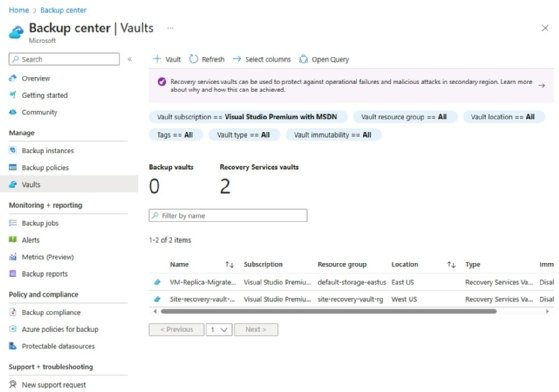
Sobald Sie ein Vault erstellt haben, müssen Sie Azure im nächsten Schritt mitteilen, was Sie sichern möchten. Klicken Sie auf den soeben erstellten Vault und dann auf die Registerkarte Backup, die Sie im Abschnitt Getting Started (Erste Schritte) finden. Wenn der Backup-Bildschirm angezeigt wird, setzen Sie die Option Where is your workload running?(Wo läuft Ihre Workload) auf On-Premises.
Verwenden Sie dann das Dropdown-Menü, um Azure mitzuteilen, was Sie sichern möchten, wie in Abbildung 2 dargestellt. Wie Sie in der Abbildung sehen können, gibt es zahlreiche Optionen zur Auswahl.
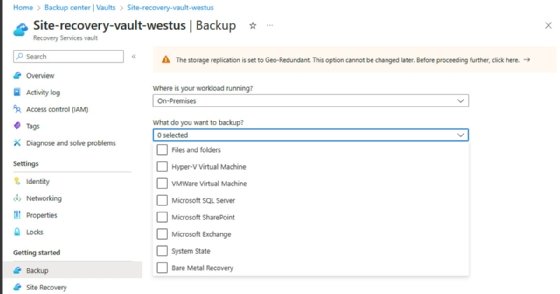
Sobald Sie Ihre Auswahl getroffen haben, klicken Sie auf die Schaltfläche Prepare Infrastructure (Infrastruktur vorbereiten). Daraufhin wird der entsprechende Bildschirm angezeigt (siehe Abbildung 3). Wie Sie in der Abbildung sehen können, müssen Sie als erstes den Recovery Services Agent herunterladen, um die Sicherung Ihres Servers vorzubereiten.

Als nächstes müssen Sie die Anmeldeinformationen für den Vault herunterladen. Wenn Sie sich die vorherige Abbildung noch einmal ansehen, werden Sie feststellen, dass es eine Schaltfläche Download gibt, die jedoch ausgegraut ist.
Wenn Sie feststellen, dass die Schaltfläche Download auf Ihrem System ausgegraut ist, aktivieren Sie das Kontrollkästchen Already downloaded (bereits heruntergeladen) oder using the the latest Recovery Service Agent(verwende bereits den neuesten Recovery Services Agent). Dadurch leuchtet die Schaltfläche Download im Azure-Portal auf, so dass Sie damit die erforderlichen Anmeldeinformationen erhalten können.
Beachten Sie, dass Sie nach dem Herunterladen der Vault-Anmeldeinformationen nicht versuchen sollten, diese zu öffnen. Speichern Sie diese Anmeldeinformationen stattdessen einfach auf Ihrer Festplatte. Denken Sie daran, dass die Vault-Anmeldeinformationen nach zehn Tagen ablaufen, Sie haben also nur eine begrenzte Zeit, um die Sicherung einzurichten.
Nun können Sie den Agenten auf dem Rechner installieren, den Sie sichern möchten. Der Installationsvorgang ist einfach und erfordert nur ein paarmaliges Klicken auf Next (Weiter).
Wenn die Installation des Agenten abgeschlossen ist, klicken Sie auf die Schaltfläche Proceed to Registration (Mit der Registrierung fortfahren). Daraufhin wird der Assistent für die Serverregistrierung geöffnet. Wie Sie in Abbildung 4 sehen können, werden Sie aufgefordert, den Speicherort Ihrer Vault-Anmeldedatei anzugeben.
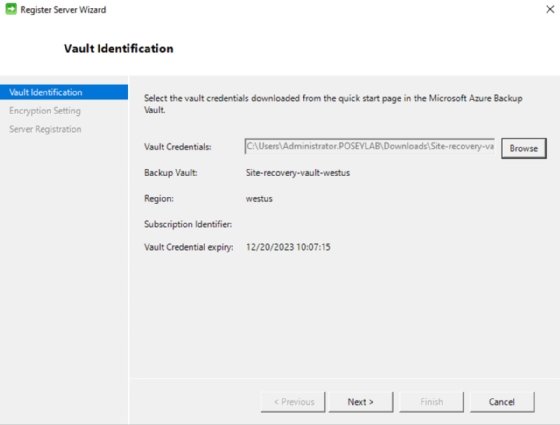
Klicken Sie auf Next (Weiter) und dann auf die Schaltfläche Generate Passphrase (Passwortphrase generieren). Dadurch wird eine Passphrase generiert, die Sie zum Verschlüsseln der zu sichernden Daten verwenden können. Stellen Sie sicher, dass Sie die Passphrase in Ihrem Schlüssel-Vault speichern.
Der letzte Schritt bei der Sicherung von Windows Server auf Azure besteht darin, das Backup zu planen. Öffnen Sie Microsoft Azure Backup, indem Sie es aus dem Startmenü Ihres Servers auswählen. Wählen Sie nun den Befehl Schedule Backups (Backup planen) aus dem Menü Aktion und folgen Sie den Anweisungen, um einen Sicherungszeitplan zu erstellen und die Elemente auszuwählen, die Sie sichern möchten. In Abbildung 5 sehen Sie, wie Microsoft Azure Backup und der Assistent zur Planung von Sicherungen aussehen.