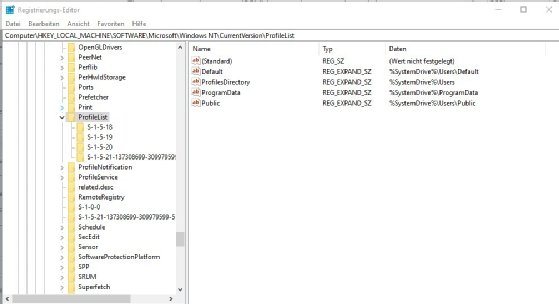olly - Fotolia
Wie Sie RDP-Fehler in Microsoft beheben
Manchmal bleiben RDP-Sitzungen, die oft für das Home Office genutzt werden, im Konfigurationsprozess hängen. Dieser Beitrag zeigt drei Möglichkeiten für das Troubleshooting.
Ein häufiges Problem, das Administratoren mit virtuellen Microsoft-Desktops haben, ist, dass das Remote Desktop Protocol (RDP) bei der Konfiguration einer Remote-Windows-Sitzung abstürzt.
Dieses Problem besteht seit Windows 7 und Windows Server 2008, kann aber auch in neueren Windows-Versionen auftreten, einschließlich Windows 11 und Windows Server 2025. Dabei spielt es keine Rolle, ob ein Terminalserver im Einsatz ist.
Ein Konfigurationsfehler liegt vor, wenn es nicht möglich ist, eine Remote-Desktop-Verbindung zu einem Windows Server, Terminalserver oder einer virtuellen Desktop-Sitzung herzustellen, weil der Remote Desktop nicht konfiguriert werden kann.
Leider gibt es eine Vielzahl von Gründen, warum ein Remote Desktop bei der Konfiguration hängen bleibt. Daher gibt es keine Standardlösung für dieses Problem. Als Administrator für virtuelle Desktops müssen Sie in der Regel ein wenig herumprobieren, um das Problem zu finden und zu beheben. Im Folgenden werden drei mögliche Ursachen erläutert und wie Sie diese identifizieren und beheben können.
1. Wie Sie die Speicherknappheit adressieren
Eine mögliche Ursache dafür, dass das Remote Desktop Protocol (RDP) bei der Konfiguration von Remotesitzungen nicht mehr reagiert, ist unzureichender Arbeitsspeicher auf dem Zielserver oder dem virtuellen Desktop. Die Schritte, die Sie ausführen müssen, um diesen Fehler zu beheben, hängen von der Windows-Version, die Sie auf dem Zielsystem ausführen.
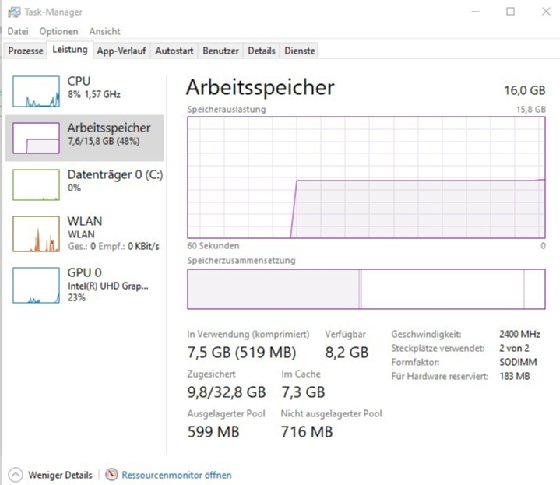
Die folgenden Schritte gelten nur für Desktops mit Windows 10.
- Melden Sie sich auf dem entfernten System an. Möglicherweise müssen Sie sich lokal anmelden oder den Host neu starten, um sich anmelden zu können.
- Drücken Sie Strg, Alt und Entf, um den Task-Manager zu öffnen.
- Wählen Sie die Registerkarte Leistung.
- Klicken Sie auf die Option Arbeitsspeicher.
- Überprüfen Sie, wie viel Arbeitsspeicher verfügbar ist. Idealerweise sollten mindestens 20 Prozent zur Verfügung stehen (Abbildung 1).
Wenn Sie feststellen, dass das entfernte System nicht über genügend Speicher verfügt, sollten Sie ihm zusätzlichen Speicher zuweisen. Sie können dafür zum Beispiel virtuellen Arbeitsspeicher nutzen. Führen Sie dazu die folgenden Schritte aus:
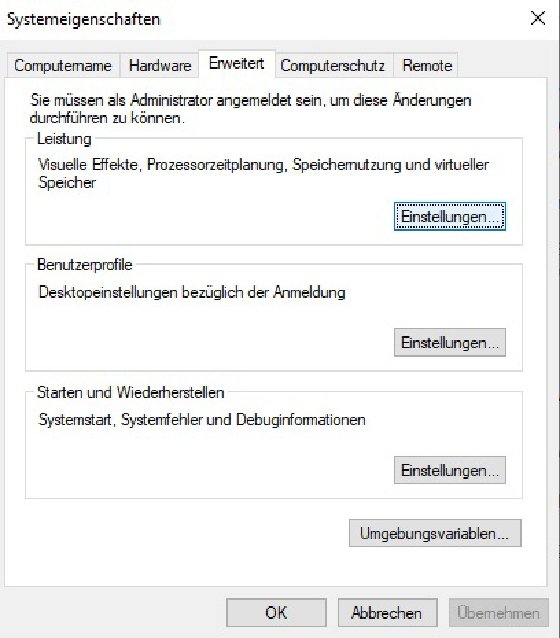
- Gegen Sie in die Suchleiste Erweiterte Systemeinstellungen ein.
- Klicken Sie auf die Schaltfläche Einstellungen, die sich im Abschnitt Leistung befindet (Abbildung 2).
- Klicken Sie auf die Registerkarte Erweitert.
- Klicken Sie auf die Schaltfläche Ändern.
- Aktivieren Sie das Kontrollkästchen Dateigröße für alle Laufwerke automatisch verwalten.
- Klicken Sie auf Ok (Abbildung 3).
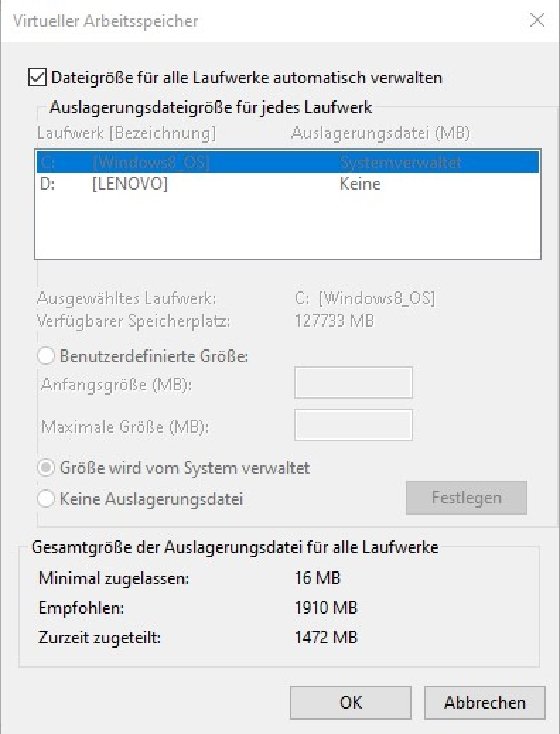
2. Wie Sie das automatisch zugewiesene Remote-Desktop-Zertifikat überprüfen
Einige Probleme mit Remote-Desktop-Verbindungen sind auf ein ungültiges oder beschädigtes Zertifikat zurückzuführen. Dieses Zertifikat ist eine lokale Ressource und befindet sich auf dem PC, von dem aus Sie die Remote-Desktop-Verbindung zum entfernten Computer herstellen. Um Probleme mit beschädigten Zertifikaten zu beheben, führen Sie die folgenden Schritte aus:
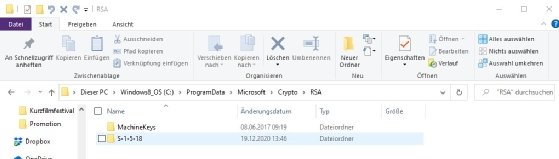
- Öffnen Sie den Datei-Explorer und navigieren Sie zu C:\ProgramData\Microsoft\Crypto\RSA.
- Benennen Sie den Ordner MachineKeys in MachineKeys-Backup um. Wenn Sie den Ordner umbenennen, anstatt ihn zu löschen, haben Sie die Möglichkeit, Ihre Schlüssel zu einem späteren Zeitpunkt wiederherzustellen, falls das erforderlich sein sollte (Abbildung 4).
- Starten Sie den Service Control Manager (SCM) – auf Deutsch die Dienste-App – mit dem Befehl Services.msc in der Eingabeaufforderung.
- Starten Sie den Dienst Konfiguration für Remotedesktops neu (Abbildung 5).
- Öffnen Sie den Datei-Explorer und navigieren Sie zu C:\ProgrammDaten\Microsoft\Crypto\RSA.
- Überprüfen Sie, ob ein neues Zertifikat erstellt wurde.
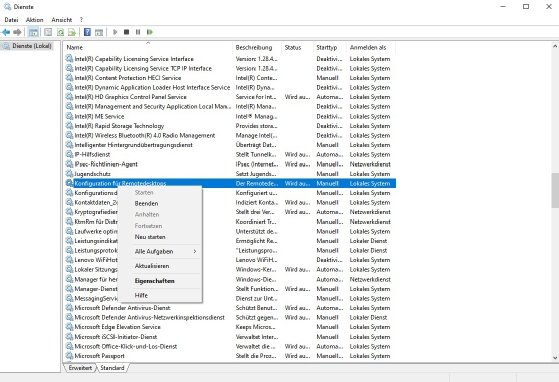
Wenn Sie in einer Terminalserverumgebung arbeiten, können RDP-Verbindungsprobleme auch auftreten, wenn der Registrierungsschlüssel TSUserEnabled auf dem Client auf 0 statt 1 gesetzt ist. Denken Sie daran, dass Änderungen an der Windows Registry gefährlich sein können und treffen Sie daher Vorsichtsmaßnahmen für den Fall, dass etwas schief geht.
Sie können diesen Registrierungsschlüssel überprüfen, indem Sie die folgenden Schritte ausführen:
- Öffnen Sie über die Suche den Registrierungs-Editor.
- Navigieren Sie zu HKEY_LOCAL_MACHINE\SYSTEM\CurrentControlSet\Control\Terminal Server\.
- Stellen Sie sicher, dass der Wert von TSUserEnabled auf 1 gesetzt ist (Abbildung 6).
3. Wie Sie das Benutzerprofil neu erstellen
Als letzte Möglichkeit können Sie versuchen, das Benutzerprofil auf dem Computer, der keine Microsoft RDP-Verbindung herstellen kann, neu zu erstellen.
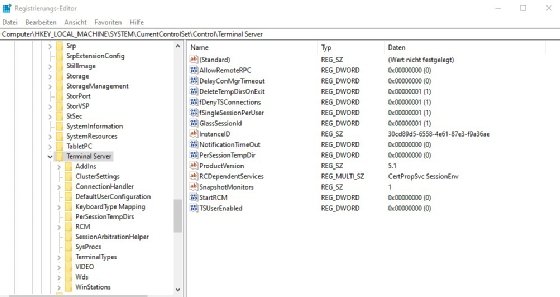
Diese Methode kann zu Datenverlust führen, daher ist es sehr wichtig, dass Sie eine Sicherungskopie des Profils erstellen, bevor Sie diese Methode ausprobieren.
Führen Sie die folgenden Schritte aus, um das Benutzerprofil neu zu erstellen:
- Öffnen Sie den Registrierungs-Editor.
- Navigieren Sie zu folgendem Ort: HKEY_LOCAL_MACHINE\SOFTWARE\Microsoft\Windows NT\CurrentVersion\ProfileList (Abbildung 7).
- Klicken Sie mit der rechten Maustaste auf das Benutzerprofil, das Sie neu erstellen möchten – der Schlüssel ProfileImagePath verrät Ihnen, zu wem das Profil gehört.
- Wählen Sie den Befehl Löschen aus dem Kontextmenü, um das Profil zu löschen.
- Starten Sie den Rechner neu und melden Sie sich als der Benutzer an, dessen Profil gelöscht wurde.