
md3d - stock.adobe.com
Das können Admins tun, wenn Windows Updates hängen bleiben
Jeder Administrator von Windows-Desktops hatte wohl schon einmal mit Fehlern bei Windows Updates zu tun. Wir stellen Ihnen einige Möglichkeiten vor, das Problem zu beheben.
Das rechtzeitige Erledigen von Windows-Aktualisierungen ist eine der Hauptaufgaben für IT-Administratoren, um die Sicherheit und Leistungsfähigkeit von Windows 10 Desktops zu erhalten.
Der Prozess zum Herunterladen und Installieren von Aktualisierungen ist theoretisch ein diskreter und reibungsloser Vorgang. Doch in der Praxis kommt es immer wieder zu Unterbrechungen und Verzögerungen. Glücklicherweise gibt es einige einfache Schritte, die Sie als Desktop-Administrator unternehmen können, wenn ein Windows Update nicht funktioniert.
Erste Anflaufstellen für Update-Probleme
Wenn Sie Probleme haben, ein Windows-Update zum Laufen zu bringen, dann sollten Sie als Erstes den Endpunkt neu starten. Es klingt vielleicht nach einem Klischee, aber in vielen Fällen hilft tatsächlich schon ein Neustart des Systems, um Windows Update wieder auf die Beine zu helfen. Das gilt insbesondere dann, wenn der Nutzer das Gerät nie herunterfährt. Dadurch kann es passieren, dass das letzte Update noch nicht abgeschlossen ist, weshalb das Endgerät die nächste Aktualisierung blockiert.
Genauso wichtig ist ausreichender Speicherplatz. Seit dem Jahr 2019 wird nach einer Änderung am Windows-System immer etwas Speicher reserviert. Der Hintergrund ist, dass auf jeden Fall genügend Speicherplatz für Update-Dateien freibleiben sollte, auch, wenn der Computer weitgehend ausgelastet ist.
Leider funktioniert das nicht in jedem Fall; immer noch können Windows-Updates an fehlendem Speicherplatz scheitern. Bei einigen PCs werden zum Beispiel standardmäßig sieben GB reserviert, aber für große Updates ist das einfach nicht genug. Deswegen sollten Sie immer überprüfen, ob der Speicherplatz für Updates ausreicht.
Verwenden der Windows-Fehlerbehebung
Haben Sie das Gerät neugestartet sowie den verfügbaren Speicherplatz überprüft und das Windows-10-Update scheitert immer noch, können Sie als erstes die automatische Problembehandlung von Windows starten.
Sie greifen auf diese folgendermaßen zu:
- Öffnen Sie die Einstellungen
- Klicken Sie auf Update und Sicherheit
- Wählen Sie im linken Bereich den Punkt Problembehandlung
- Klicken Sie unter Probleme direkt beheben auf Windows Update
- Bestätigen Sie im Fenster Problembehandlung ausführen
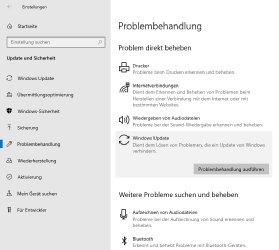
Durch Ausführen der Problembehandlung werden die meisten Windows-Update-Probleme behoben.
Bereinigen Sie potenziell beschädigte Update-Downloads
Wenn die oben erwähnten Schritte das Problem nicht beheben, gibt es noch eine weitere mögliche Ursache: In seltenen Fällen kann es vorkommen, dass eine Update-Datei beschädigt ist. Das kann an einem Festplattenfehler oder an einem Problem während des Herunterladens liegen. Das Ergebnis ist, dass der Ordner, in dem Windows die Update-Dateien speichert, ein unvollständiges oder beschädigtes Update enthält. Da Windows nicht in der Lage ist, dieses Update zu installieren, funktionieren nachfolgende Aktualisierungen möglicherweise auch nicht.
Um das zu korrigieren, müssen Sie das fehlerhafte Update manuell aus dem Windows-System entfernen. Melden Sie sich dazu mit Administratorrechten bei Windows an. Öffnen Sie dann den Service Control Manager, indem Sie den Befehl services.msc in die Eingabeaufforderung eingeben.
Sobald der Service Control Manager geöffnet ist, müssen Sie den Windows-Update-Dienst und den intelligenten Hintergrundübertragungsdienst anhalten (siehe Abbildung 2). Das erreichen Sie, indem Sie mit der rechten Maustaste auf den Dienst klicken und den Befehl Anhalten aus dem Kontextmenü wählen.
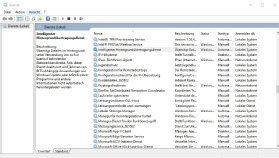
Im Anschluss löschen Sie den Inhalt des Ordners C:\Windows\SoftwareDistribution. Wenn Windows beim Versuch, die Dateien zu entfernen, Probleme macht, kann es helfen, den Computer neu zu starten und die Dienste noch einmal anzuhalten.
Nachdem Sie den Inhalt des Ordners gelöscht haben, starten Sie den intelligenten Hintergrundübertragungsdienst und den Windows-Update-Dienst wieder. Sie sollten nun in der Lage sein, Windows zu aktualisieren.
Was kann ich unternehmen, wenn es immer noch nicht funktioniert?
In der Regel sollte eine der aufgeführten Methoden das Problem beheben. Wenn nicht, könnte es sein, dass das Update fehlschlägt, weil eine Anwendung oder ein Treiber eines Drittanbieters im Konflikt mit der Aktualisierung steht. In diesem Fall sollten Sie sicherstellen, dass Ihre Treiber korrekt installiert und aktuell sind.
Hakt das Update dann immer noch, sollten Sie überprüfen, ob eine Gruppenrichtlinie Ihren Computer auf eine ungültige Update-Quelle verweist. Gelegentlich handelt es sich auch um bekannte Probleme mit dem vorliegenden Windows-Update selbst. Es lohnt sich also immer, das Internet auf Informationen zur neuen Windows-Version zu durchsuchen.









