
BrAt82 - stock.adobe.com
Anleitung: Mikrofonprobleme auf Remote Desktops lösen
Hybrides Arbeiten birgt zahlreiche Fehlerquellen. Wenn das Mikrofon auf dem Remote Desktop nicht funktioniert, ist das besonders nervig. Wir erklären, wie Sie das Problem beheben.
Eigentlich sind Mikrofone keine technisch komplexen Komponenten. Dennoch kommt es häufig zu Problemen, die Mitarbeiter erheblich bei ihren alltäglichen Aufgaben behindern. Besonders auf Remote Desktops ist die Fehlersuche lästig. Wir erklären, welche Ursachen nicht-funktionierende Mikrofone haben können und wie sie diese beheben.
Viele Hybrid- und Remote-Mitarbeiter greifen im Rahmen ihrer täglichen Routine auf Remote Desktops in Windows zu. VoIP-Telefonie, Videokonferenzen und Diktate erfordern alle ein funktionierendes Mikrofon. Die Installation eines neuen Mikrofons oder die Fehlersuche bei einem vorhandenen Gerät ist jedoch manchmal schwierig.
Es gibt mehrere Bereiche innerhalb der RDP-Konfiguration (Remote Desktop Protocol), die sich auf die Mikrofonfunktionalität auswirken, und IT-Administratoren sollten jeden dieser Bereiche überprüfen, damit alles ordnungsgemäß funktioniert. Wir beginnen in dieser Anleitung mit dem lokalen Gerät und dem Verbindungstyp und überprüfen dann die verschiedenen RDP-Konfigurationseinstellungen.
Lokales Gerät und Mikrofonverbindungstyp
Zunächst prüfen wir, ob das Mikrofon, das an das Endbenutzergerät angeschlossen ist, ordnungsgemäß funktioniert. Kann der Benutzer nach dem Einstecken des Mikrofons dieses lokale Peripheriegerät erfolgreich verwenden?
Die Benutzer wissen möglicherweise nicht, dass mehrere Mikrofone vorhanden sind, daher sollten Sie sicherstellen, dass sie auf das gewünschte Mikrofon zugreifen. Die meisten Laptops haben beispielsweise ein internes Mikrofon, und viele Headsets haben auch ein integriertes Mikrofon. Wenn der Ton weit entfernt klingt, kann es sein, dass der Nutzer nicht das richtige Mikrofon ausgewählt hat und beispielsweise versehentlich das Laptopmikrofon nutzt.
Wenn das Mikrofon auf dem lokalen Gerät nicht funktioniert, kann das Problem mit der Konnektivität oder den Treibern zusammenhängen. Bei den meisten Mikrofonen handelt es sich um Plug-and-Play-Geräte, das heißt, sie konfigurieren sich automatisch, sobald sie eingesteckt werden.
Auch die Art der Verbindung, die das Gerät verwendet, hat einen Einfluss. Mikrofone können über eine 2,5-mm-/3,5-mm-Buchse, Bluetooth oder USB angeschlossen werden. Auch wenn ein angeschlossenes Mikrofon lokal ohne Probleme funktioniert, kann es sein, dass der Verbindungstyp nicht aktiviert ist oder dass es innerhalb einer RDP-Benutzersitzung nicht korrekt funktioniert.
RDP-Einstellungen, die sich auf Mikrofone auswirken
Idealerweise sollten Benutzer das Mikrofon anschließen, bevor sie eine RDP-Sitzung initiieren. Zwar sollte die RDP-Verbindung es auch so erkennen, aber dies ist möglicherweise nicht der Fall, wenn Plug & Play nicht aktiviert ist oder ein anderes Problem auftritt.
Zahlreiche Einstellungen können sich auf Mikrofone innerhalb einer RDP-Sitzung auswirken. Wenn eine der folgenden Einstellungen die Mikrofonverbindung nicht zulässt, funktioniert das Peripheriegerät nicht ordnungsgemäß:
- RDP-Verbindungseinstellungen des Endbenutzergeräts;
- Gruppenrichtlinieneinstellungen für den RDP-Server und die Domäne; und
- Windows-Dienste, insbesondere Windows Audio Service.
Wenn das Gerät eine Remote-Desktop-Software von Citrix, VMware, Parallels oder einem anderen Anbieter verwendet, können zusätzliche Einstellungen relevant sein.
Auf Endbenutzergeräten kann der Benutzer unter Remotedesktopverbindung auf der Registerkarte Lokale Ressourcen konfigurieren (Abbildung 1). Wenn der Benutzer oder der Administrator diese Einstellungen geändert hat, funktioniert der Ton möglicherweise nicht richtig oder er ist deaktiviert.
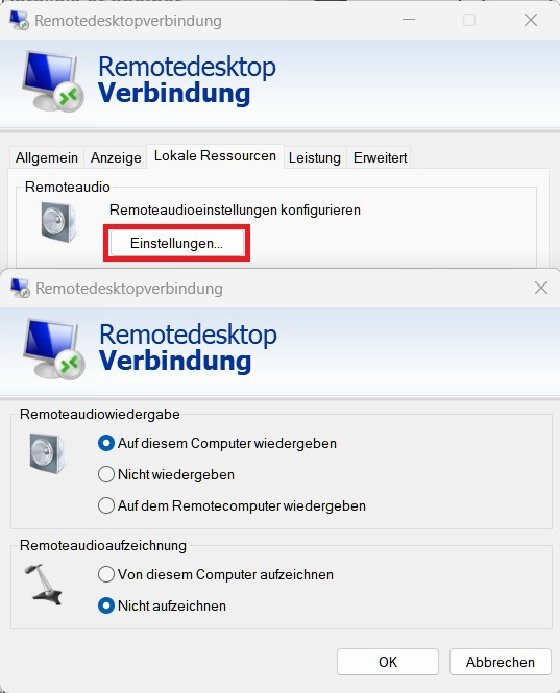
Der häufigste Grund dafür, dass ein Mikrofon nicht richtig funktioniert, sind jedoch Einstellungen innerhalb der Gruppenrichtlinienobjekte (GPOs) oder Registrierungseinstellungen. Es gibt zwei Stellen, an denen sich GPO-Einstellungen auf die RDP-Sitzung auswirken: der lokale Remotedesktopserver und die domänenweiten Einstellungen. Das Deaktivieren des Mikrofons oder anderer Verbindungseinstellungen können dafür sorgen, dass das Mikrofon nicht funktioniert.
Unter Computerkonfiguration > Administrative Vorlagen > Windows-Komponenten > Remotedesktopdienste > Remotedesktopsitzungshost > Geräte- und Ressourcenumleitung können Administratoren verschiedene Einstellungen einsehen, die die Mikrofonfunktionalität beeinflussen können (Abbildung 2). Diese Einstellungen sind sowohl als Active Directory (AD) GPO, das eine Organisationseinheit innerhalb der Domäne umfasst, als auch als lokale GPOs, die nur diesen Remotedesktopserver betreffen, verfügbar.
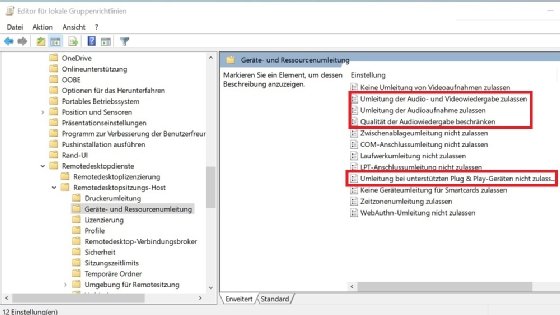
Wenn beispielsweise die Option Umleitung von Audioaufnahmen zulassen auf dem Remotedesktopserver deaktiviert, aber nicht in einem Domänen-GPO konfiguriert ist, kann der Benutzer kein Mikrofon an diese Remotedesktopressource anschließen, aber sehr wohl an andere Clients, für die dieses GPO nicht konfiguriert ist.
Wenn die Einstellungen für die Audiowiedergabe geändert wurden, kann der Benutzer das als Mikrofonproblem auffassen, da die Wiedergabe innerhalb der RDP-Sitzung nicht wie erwartet erfolgt. Wenn ein Benutzer beispielsweise ein Diktat aufgenommen hat und die Wiedergabe nicht anhören kann, ist möglicherweise nicht klar, dass das Mikrofon tatsächlich ordnungsgemäß funktioniert hat, die Audiowiedergabe jedoch eingeschränkt oder deaktiviert wurde.
Administratoren sollten äußerste Vorsicht walten lassen, wenn sie einmalige Änderungen an einem Remotedesktopserver vornehmen, etwa wenn sie ein Problem bei einem Benutzer beheben wollen. Vorübergehend Änderungen an lokalen GPOs sollten Sie sofort rückgängig machen und/oder einen neu eingerichteten Remotedesktopserver bereitstellen, um den ursprünglichen Zustand wiederherzustellen, auf den die korrekten lokalen und Domänen-GPOs angewendet wurden, um solche Probleme in Zukunft zu vermeiden. Um die Einstellungen für Peripheriegeräte zu rationalisieren, ist es am besten, nur AD GPOs zu verwenden.
Auch die Einstellungen des Windows-Dienstes können die Mikrofonfunktionalität beeinflussen. Wenn ein rotes Kreuz auf dem Sound-Symbol auf dem Remote-Desktop erscheint, ist es wahrscheinlich, dass der Windows Audio Service nicht läuft und deshalb das Mikrofon nicht funktioniert.
Wenn Sie das Virtualisierungsprodukt eines Drittanbieters – wie Citrix, VMware oder Parallels – nutzen, gibt es zusätzliche Einstellungsmöglichkeiten hierfür. Diese Einstellungen können nicht nur die Funktion des Mikrofons einschränken, sondern auch die Anschlussmöglichkeiten, wie USB und Bluetooth.
Fehlersuche bei Remote-Desktop-Mikrofonen
Wenn ein Remote-Desktop-Mikrofon nicht funktioniert, ist das manchmal ein Problem für den technischen Support. Wenn dieses Problem nur bei einem einzigen Benutzer auftritt, hängt es wahrscheinlich entweder mit dem physischen Mikrofon oder seiner Konfiguration zusammen. In diesem Fall ist es am besten, mit dem Gerät des Benutzers zu beginnen und in einem ersten Schritt dessen Funktionalität sicherzustellen. Admins sollten folgende Fragen stellen:
- Funktioniert das Mikrofon auf dem lokalen Gerät ordnungsgemäß? Kann der Benutzer zum Beispiel erfolgreich über das Mikrofon in ein lokales Word-Dokument diktieren?
- Handelt es sich um ein neues Mikrofon, oder hat das Mikrofon schon früher ordnungsgemäß funktioniert? Wann konnte der Benutzer das Mikrofon das letzte Mal lokal und innerhalb einer RDP-Sitzung verwenden?
- Was wird in den RDP-Verbindungseinstellungen angezeigt? Haben der Benutzer oder die Administratoren diese kürzlich geändert?
- Funktioniert das Mikrofon am Gerät eines anderen Nutzers, um ein defektes Peripheriegerät auszuschließen?
Wenn mehrere Benutzer berichten, dass ihre Mikrofone nicht funktionieren, liegt das Problem wahrscheinlich an den Richtlinieneinstellungen oder der Anschlusskonfiguration. Sehen Sie sich die GPO-Einstellungen an, um festzustellen, welche spezifische Konfiguration die Mikrofonfunktionalität blockiert oder verändert. Ein Tool wie AD Resultant Set of Policy hilft, die Einstellungen zu überprüfen, die auf den Benutzer und das Gerät angewendet werden.
Darüber hinaus sollten Sie die Konfiguration des Herstellers überprüfen, um sicherzustellen, dass andere Einstellungen die Mikrofonfunktionalität zulassen. Wenn Administratoren beispielsweise den Zugriff auf USB-Laufwerke gesperrt haben, werden Mikrofone, die an einen USB-Anschluss angeschlossen sind, innerhalb der Benutzersitzung nicht weitergeleitet.
Das Troubleshooting von Mikrofonen kann aufgrund der zahlreichen Konfigurationseinstellungen, die die Mikrofonfunktionalität blockieren oder verändern können, eine Herausforderung darstellen. Indem Sie sicherstellen, dass das Mikrofon auf dem lokalen Gerät ordnungsgemäß funktioniert, und verschiedene Einstellungen überprüfen, werden Sie die meisten mikrofonbezogenen Probleme wahrscheinlich leicht beheben können.









