
ra2 studio - stock.adobe.com
So verwenden Sie das OS Optimization Tool von VMware
Hintergrundfunktionen und -prozesse verschwenden häufig Ressourcen in Windows. Mit dem VMware OS Optimization Tool führen Sie Analysen durch und erstellen Optimierungsvorlagen.
Windows-Betriebssysteme können Sie unter anderem optimieren, indem Sie Komponenten entfernen und bestimmte Funktionen deaktivieren. Das funktioniert entweder manuell, indem Sie die Funktionen, die unnötige Ressourcen verbrauchen, aufspüren und deaktivieren – zum Beispiel über die Suchindexierung. VMware-Kunden steht für diese Aufgabe außerdem das OS Optimization Tool (OSOT) zur Verfügung.
Dabei handelt es sich um ein kostenloses Dienstprogramm, mit dem Sie auf VMware Virtual Desktop Infrastructure Desktops, virtuelle Maschinen sowie physische PCs und Servern Windows-Betriebssysteme nach Ihren Vorstellungen optimieren. Dieses Dienstprogramm eignet sich am besten für virtuelle Umgebungen, die mit VMware-Technologie arbeiten.
Was ist das VMware OS Optimization Tool?
Unabhängig davon, ob Sie einen physischen Server, PC oder eine VM haben, können Sie mit OSOT Ihr System reibungsloser und schneller laufen lassen. Zu den Funktionen gehört das Aktivieren und Deaktivieren von Systemdiensten und Gruppenrichtlinienobjekten (GPOs) oder das Anpassen von Registry-Einstellungen.
OSOT war ursprünglich ein VMware Fling. Ab Version 2111 ist es nun als Teil des offiziellen VMware-Produktveröffentlichungszyklus als kostenloser Download verfügbar.
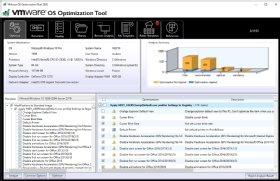
Funktionen von VMware OS Optimization Tool
Optimize System. Mit diesem Tool optimieren Sie ein System auf der Grundlage einer Vorlage. Sie können für jedes Betriebssystem eine Vielzahl von Optionen und Variablen in der Registry, den Diensten oder GPOs anpassen.
Templates. Hier erstellen Sie die Vorlagen für Ihr Rechenzentrum und tauschen diese mit der Community aus.
Generalize Option. Die Verallgemeinerungsoption ähnelt in ihrer Funktionsweise Microsoft Sysprep. Mit ihr entfernen Sie alle computerspezifischen Informationen, wenn Sie ein Abbild Ihres Systems speichern. Dies ist besonders nützlich für virtuelle Desktops, die eine saubere Vorlage erfordert.
Remote Analysis. Mit dieser Funktion analysieren Sie einen entfernten Server oder eine Workstation. Um die Sicherheit des Netzwerks zu gewährleisten, müssen Sie für die Fernanalyse über Ihre Netzwerkanmeldedaten verfügen.
Mit der aktuellen Version von OSOT können Sie die folgenden Windows-Systeme optimieren:
Für Windows 7, 8.1 und Windows Server 2012, 2012 R2 und 2016 verwenden Sie ältere Versionen des Tools.
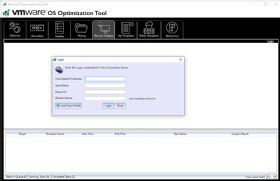
Was sind die häufigsten Anwendungsfälle für OSOT?
VDI. VMware sieht OSOT speziell für das Optimieren von VDIs vor – es soll Anwendern helfen, ihre virtuellen Desktops möglichst klein und leistungsstark zu halten. Durch die Anwendung einer optimierten Vorlage auf Ihre Desktop-VMs starten Sie virtuelle Desktops viel schneller, als wenn die Systeme nicht optimiert wären.
Virtuelle Server. Wie wenden OSOT auf Windows-Server an, damit Ihre VMs weniger Ressourcen verbrauchen und eine bessere Leistung erbringen. Mit diesem Ansatz können Sie mehr VMs auf denselben Hardwareressourcen ausführen.
Physische Systeme. OSOT funktioniert genauso auf physischen Computern, wie Workstations oder Laptops. Auf diese Weise optimieren Sie Ihre gesamte Infrastruktur mit demselben Tool, um Leistungswerte und Sicherheit zu erzielen.
So optimieren Sie ein System
Wenn Sie die Software zum ersten Mal starten, klicken Sie auf die Schaltfläche Analyze. Sobald das Tool seine Analyse beendet hat, wählt die Software eine Vorlage für Ihr System aus. Sie sollten aber auf jeden Fall gegenprüfen, ob es die richtige ist.
Als nächstes müssen Sie entscheiden, welche Funktionen Sie aktivieren möchten. Die Standardwerte stammen von der VMware-Vorlage – Ihre Ergebnisse dürften also von unseren Screenshots abweichen.
Wenn Sie die gesamte Liste im Einzelnen durchgehen, dauert das ziemlich lange. Aber da Sie nur gelegentlich ein Golden Image erstellen, lohnt es sich dennoch, hier sorgfältig vorzugehen und die Konfigurationsmöglichkeiten genau zu kennen. Dieses Wissen hilft Ihnen auch dabei, für künftige Bereitstellungen optimierte Vorlage zu erstellen.
Klicken Sie dann auf die Schaltfläche Optimize, um die Systemoptimierung durch Anpassung der Registrys- und Dienstkonfigurationen zu starten.
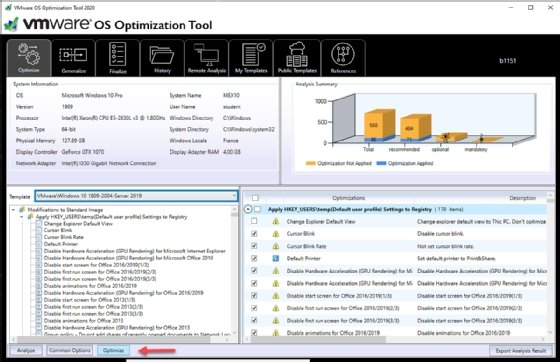
OSOT optimiert Ihr Betriebssystem auf der Grundlage Ihrer Vorlage und Ihrer Änderungen. Im Anschluss erhalten Sie einen Bericht über die durchgeführten Arbeiten und alle aufgetretenen Fehler. Sie können diesen Bericht als HTML-Datei exportieren.
Wenn Sie Ihr Betriebssystem für VMware Horizon oder ein anderes VDI-Produkt optimieren müssen, wechseln Sie zur Registerkarte Finalize und führen Sie die Funktion Finalize aus. Dadurch wird das System bereinigt, bevor es heruntergefahren wird, damit es später als Vorlage zum Klonen von Desktop-VMs dienen kann.
Sie können die eingesparten Ressourcen eines optimierten Golden Image ohne umfangreiche Tests überprüfen. Das folgende Bild zeigt die Ausgabe des Task-Managers auf einem Rechner vor der Optimierung (links) und danach (rechts).

Die Ausgabe zeigt, dass die Anzahl der Hintergrundprozesse von 51 auf 43, die Anzahl der Windows-Prozesse von 93 auf 82 und die Menge des verwendeten Arbeitsspeichers von 2,1 GB auf 1,9 GB gesunken sind.
Neben den Vorschlägen in der Vorlage gibt es allgemeine Windows-Optionen, die Sie über die Funktion Common Options konfigurieren. Hier stellen Sie Windows-Updates und Optionen für visuelle Effekte ein- und aus. Außerdem lassen sich alle Windows-Store-Anwendungen entfernen, die möglicherweise Speicherplatz aus dem Image beanspruchen.
Wenn Sie die Änderungen an Ihrem System rückgängig machen möchten, gehen Sie auf die Registerkarte History, wählen Sie das Datum aus, zu dem Sie zurückgehen möchten, und klicken Sie dann auf die Schaltfläche Rollback.
Das System macht dann alle Änderungen rückgängig, die Sie seit diesem Datum vorgenommen haben, und setzt Ihr Betriebssystem in seinen ursprünglichen Zustand zurück.
Erstellen Sie eigene OSOT-Vorlagen
Frühere OSOT-Versionen enthielten von der Community gepflegte Vorlagen. Die aktuelle Version des Tools verfügt über schreibgeschützte Vorlagen, die Sie erst kopieren müssen, um eine anpassbare Version zu erstellen.
Abbildung 5 zeigt das Vorlagenmenü mit einer erweiterten Einstellung für die Hintergrundfarbe. Sobald Sie Einstellungen geändert haben, können Sie Ihre Auswahl in der Vorlage speichern.
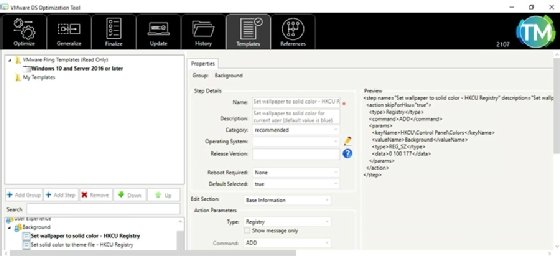
Das Erstellen weiterer Vorlagen ist hilfreich, wenn Sie weitere Golden Images einrichten werden. Die Vorlage bietet dieselben Einstellungen und sorgt dafür, dass das neue Golden Image bereits für die Infrastruktur Ihres Unternehmens optimiert ist. Sie liegt in einer XML-Datei vor, die Sie vor dem Importieren bearbeiten oder mit einem Diff-Editor vergleichen können.
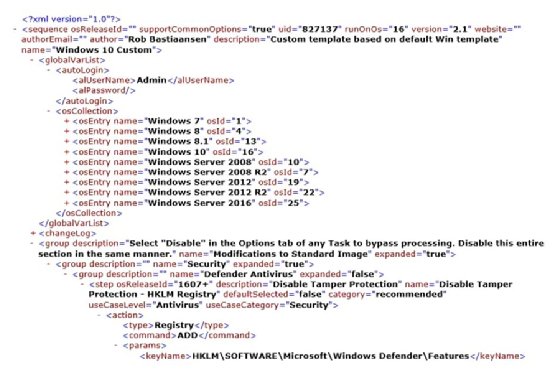
Sobald Sie alle anwendbaren Einstellungen geändert und die Datei gespeichert haben, kann Ihre Vorlage in einer anderen Umgebung verwendet oder mit Administratoren geteilt werden.










