
Сake78 (3D & photo) - stock.ado
Drei wichtige Grundlagen für das Integrieren von Hyper-V
Hyper-V gilt als besonders pflegeleichte Virtualisierungssoftware. Administratoren benötigen dennoch einiges an Grundlagenwissen, um Hyper-V-Umgebungen zu pflegen und verwalten.
Hyper-V rationalisiert die Virtualisierung in vielerlei Hinsicht; es hilft beim Verwalten virtueller Ressourcen, beim Ausführen mehrerer VMs gleichzeitig und ermöglicht deren Migration ohne Unterbrechung des Betriebs. In diesem Artikel klären wir drei wichtige Grundlagen von Hyper-V, darunter virtuelle Switch-Typen, notwendige Vorkenntnisse sowie Export- und Importfunktionen.
Hyper-V vereinfacht den Virtualisierungsprozess und ist schnell zu installieren und bereitzustellen. Trotzdem sollten auch erfahrene IT-Profis sich auf das Implementieren des Hypervisors vorbereiten. Kenntnisse der verschiedenen virtuellen Hyper-V-Switch-Typen sowie wichtiger Fähigkeiten wie Failover-Clustering und das Initiieren von VM-Exporten und -Importen können die Nutzung und Verwaltung verbessern sowie effiziente Installationen und Bereitstellungen sicherstellen.
Welche virtuellen Switch-Typen bietet Hyper-V?
Ein virtueller Switch ist eine Software, die Datenpakete zwischen virtuellen Maschinen (VMs) weiterleitet und überprüft. Ein virtueller Switch kann die VM-Migration zwischen zwei physischen Hosts vereinfachen und die Profilintegrität der VM sicherstellen.
Ein virtueller Hyper-V-Switch erleichtert die Kommunikation zwischen virtuellen Maschinen, dem Host-Betriebssystem und Netzwerken über das Internet. Es gibt drei virtuelle Hyper-V-Switch-Typen: extern, intern und privat.
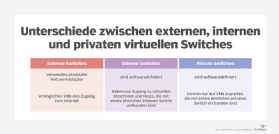
Externer virtueller Switch. Ein externer virtueller Switch bietet physischen Netzwerkzugriff auf VMs und ist mit einem physischen Netzwerkadapter verbunden. VMs können miteinander kommunizieren, sobald Sie diese mit einem externen Switch verbinden.
Interner virtueller Switch. Ein interner virtueller Switch verbindet softwaredefinierte Netzwerke miteinander. Virtuelle Maschinen oder Hosts, die mit einem internen Switch verbunden sind, können kommunizieren und Datenpakete senden, aber nicht auf das Internet zugreifen. VMs oder Hosts mit und ohne Verbindung zu einem virtuellen Switch können jeweils nicht untereinander kommunizieren.
Privater virtueller Switch. Ein privater virtueller Switch ist ähnlich wie ein interner virtueller Switch softwarebasiert. VMs, die eine Verbindung zu einem privaten Switch herstellen, können nur mit anderen VMs auf einem anderen privaten Switch kommunizieren – aber nicht außerhalb davon. Das Host-Betriebssystem kann ebenfalls nicht mit VMs auf einem privaten Switch kommunizieren.
Welche Fähigkeiten sollten Sie sich im Vorfeld aneignen?
Hyper-V ist im Vergleich zu anderen Hypervisoren der Branche für eine einfachere Installation, Bereitstellung und Verwaltung bekannt. Dafür benötigen Sie jedoch einige Vorkenntnisse im Umgang mit Windows Server, Failover-Cluster, der System-Center-Suite und Netzwerk- sowie Speichervirtualisierung.
Windows Server. Wenn Sie VMs auf Hyper-V hosten, führen die meisten dieser VMs Windows als Gastbetriebssystem aus – was Hyper-V zu einer Windows-Server-Komponente macht. Um sicherzustellen, dass es nicht zu Ressourcenkonflikten kommt, ist es wichtig, dass Sie sich mit Windows Server Tools wie dem Windows-Leistungsmonitor vertraut machen.
Hyper-V-Failover-Cluster. Failover-Cluster sind eine Funktion des Windows-Betriebssystems und bietet einen sicheren Hafen für Hyper-V-Bereitstellungen. Sie verhindern, dass Hosts zu einem Single Point of Failure (SPoF) werden. Sie sollten wissen, dass Replikationen nicht denselben Schutz bieten wie Failover-Cluster. Bei begrenztem Fachwissen und fehlenden Ressourcen kann die Hyper-V-Replikation jedoch eine praktikable Alternative sein.
System Center-Suite. System Center von Microsoft ist eine Sammlung von Systemverwaltungsprogrammen, wie zum Beispiel System Center Data Protection Manager und Virtual Machine Manager. Aber nur bestimmte Organisationen können diese Produkte in vollem Umfang nutzen.
Der Hyper-V Manager von System Center ist auch für kleinere Unternehmen geeignet, da seine Funktionen hostzentriert sind. Es bietet jedoch keine konsolidierte Ansicht von VMs über Hyper-V-Hosts hinweg. System Center verfügt über den System Center Virtual Machine Manager (SCVMM), der speziell für Windows-basierte Infrastrukturen entwickelt wurde. SCVMM kann mehrere physische Server zu einem zentralisierten und virtualisierten System konsolidieren. Das senkt die Kosten und rationalisiert Abläufe.
Ein weiterer wichtiger Punkt, mit dem Sie sich auseinandersetzen sollten, sind die Grenzen der Netzwerkvirtualisierung. Neben den vielen Vorteilen fügt sie mehrere Ebenen der Komplexität hinzu, zum Beispiel mehrere Netzwerksegmente und Switches, wenn VMs den Netzwerkadapter eines Hosts verwenden. Hyper-V bietet virtuelle Switches und Netzwerkadapter und führt eine Netzwerksegmentierung ein, die Verwaltungsaufgaben verkompliziert. Hier sind Kenntnisse über TCP/IP-Stacks, Subnetting und Rounding von Vorteil.
Machen Sie sich mit den Speicheranforderungen für Hyper-V vertraut. Mit fundierten Kenntnissen in diesem Bereich können Sie Ressourcenkonflikte zwischen VMs verhindern. Behalten Sie zudem die Speicher-IOPS (Input/Output Operations Per Second) im Auge – diese Ressource wird häufig knapp – und ermitteln Sie die Hyper-V-Speicheranforderungen vor der Bereitstellung.
Importieren und Exportieren von Hyper-V-VMs?
Sie können Hyper-V-VMs mit Hyper-V-Manager oder PowerShell exportieren und importieren. Wählen Sie hierzu im Hyper-V-Manager die gewünschte VM und klicken Sie dann im Aktionsbereich auf die Exportoption. Nun können Sie den Speicherort festlegen. Von dort führt Hyper-V den Export aus.
Um VMs mit Hyper-V-Manager zu importieren, wählen Sie stattdessen die Option Importieren aus, die sich im Aktionsbereich von Hyper-V-Manager befindet, um den Importassistenten zu starten und durchlaufen.
Hyper-V Manager bietet drei verschiedene Importmethoden: Registrieren Sie die VM an Ort und Stelle, kopieren Sie die VM oder stellen Sie die VM wieder her.
Um VMs in großen Mengen mit PowerShell zu exportieren, können Sie das Export-VM PowerShell-Cmdlet verwenden. Wenn Sie dieses Cmdlet verwenden, müssen Sie den VM-Namen und den Exportpfad wie folgt angeben:
Export-VM -Name MeineVM -Path D:\
Wenn Sie nur eine einzelne VM mit PowerShell exportieren möchten, können Sie stattdessen Get-VM | Export-VM -Path D:\ verwenden.
Zum Importieren einer größeren Menge VMs verwenden Sie das Import-VM-Cmdlet von PowerShell. Zum Registrieren einer VM vor Ort müssen Sie den VM-Pfad angeben. Wenn Sie jedoch die VM wiederherstellen oder kopieren möchten, finden Sie unterstützende Cmdlets und Befehle auf der dedizierten Dokumentseite von Microsoft.










