
buchachon - Fotolia
Der Einstieg in Windows Virtual Desktop in Azure
Mit Windows Virtual Desktop bietet Microsoft die Möglichkeit in der Cloud auf virtuelle Desktops zuzugreifen. Wir zeigen, wie Sie über das Azure-Portal WVD einrichten.
Windows Virtual Desktop bietet die Möglichkeit für Unternehmen virtuelle Cloud-PCs mit Windows 10 in Microsoft Azure zur Verfügung zu stellen. Die Anwender können sich mit dem Remotedesktop verbinden und mit Anwendungen des Unternehmens arbeiten. Das hat den Vorteil, dass im Unternehmen keine eigene Infrastruktur für den Aufbau einer Verbindung mit den Anwendern vorhanden sein muss. Sie erfolgt über eine sichere Cloud-Anbindung mit Microsoft Azure.
Im Beitrag Frühlings-Update: Verbesserungen an Windows Virtual Desktop finden Sie einen Überblick zu den Möglichkeiten und zu den Neuerungen in Windows Virtual Desktop (WVD). Auf dem Microsoft-Blog zur WVD finden Sie außerdem einen Beitrag mit einer Übersicht zu den Neuerungen des Frühjahr-Updates von WVD.
Die wichtigsten Neuerungen bestehen darin, dass WVD jetzt fest in den Azure Resource Manager (ARM) integriert ist, und Sie eigene Images aus Azure bei der Erstellung von Hostpools einbinden können. Azure Resource Manager ist ein Dienst, der zwischen den Benutzer und den Azure Fabric geschaltet ist. Er ist für die die Bereitstellung und Verwaltung aller Azure-Dienste verantwortlich.
Einfache Einrichtung im Azure-Portal
Seit dem Frühjahrs-Update von Windows Virtual Desktop ist es wesentlich einfacher, eine WVD-Umgebung einzurichten. Alle notwendigen Schritte dazu können Sie im Azure-Portal vornehmen. Microsoft hat den Assistenten erweitert und die Benutzerfreundlichkeit verbessert.
Für die Verwendung von WVD sollte Sie zunächst überprüfen, ob der Dienst für Ihr Abonnement registriert ist. Dazu suchen Sie im Suchfeld des Azure-Portals nach Abonnements. Wählen Sie nun das Abonnement aus, in dem Sie WVD bereitstellen möchten.
In den Einstellungen des Abonnements klicken Sie auf Ressourcenanbieter und suchen dann in der Liste nach MicrosoftDesktopVirtualization. Hier sollte der Status Registered lauten und mit einem grünen Haken markiert sein (Abbildung 1). Ist das nicht der Fall, können Sie mit der Schaltfläche Registrieren oben links in der Konsole den Anbieter registrieren. Der Vorgang kann einige Minuten dauern.
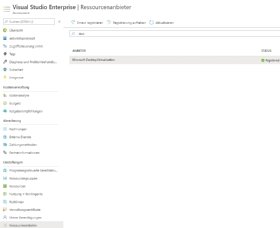
Danach suchen Sie im Suchfeld nach Windows Virtual Desktop und rufen die Verwaltung des Azure-Dienstes auf. Hier können Sie alle notwendigen Maßnahmen für die Erstellung einer WVD-Umgebung steuern.
Unter Übersicht sind die wichtigsten Optionen für den Start mit WVD zu finden. Mit dem Klick auf Hostpool erstellen beginnen Sie mit dem Einrichten einer WVD-Umgebung für Ihr Unternehmen. Die zu Beginn vorgenommenen Einstellungen können Sie im Nachhinein jederzeit verändern.
Neben der Übersicht finden sich in der Steuerung auch die Menüpunkte zur Verwaltung von Anwendungen, auf die Nutzer von ihren WVDs zugreifen können sollen (Anwendungsgruppen) und der Arbeitsbereiche, in denen diese Anwendungen zusammengefasst werden sollen. Die Benutzer werden wiederum über den Bereich Benutzer verwaltet. Die erstellten Hostpools sind bei Hostpools zu finden und lassen sich auch hier jederzeit erweitern und anpassen.
Windows Virtual Desktop über Assistenten einrichten
Zu Beginn legen Sie somit fest, mit welchem Abonnement und in welcher Ressourcengruppe der Hostpool bereitgestellt werden soll. Auch der Standort für das Speichern von Metadaten wird hier festgelegt.
Sie haben außerdem die Wahl, ob Sie jedem Benutzer seinen eigenen Desktop zuweisen möchten (Persönlich), oder ob es eine Menge identischer, geteilter Desktop geben soll (In Pool). Derzeit stehen nur wenige Standorte zur Verfügung. Es ist jedoch zu erwarten, dass Microsoft diese noch ausbaut.
Anschließend werden sie dazu aufgefordert, die virtuellen Desktops für die zugewiesenen Anwendungen zu konfigurieren. Auf diesen Schritt können Sie auch später noch zurückkommen und erst einmal nur den Hostpool erstellen. Unter Images können Sie hierfür eigene Images nutzen, oder aus einer Vielzahl von Images auswählen, auf deren Basis Sie die virtuellen Maschinen (VMs) konfigurieren möchten.
Mit dem Frühlings-Update bietet Microsoft hier bezüglich der Images auch einige wichtige Neuerungen, nämlich wurde die Azure Shared Image Gallery (SIG) angebunden. SIG ist ein Azure-Dienst für das Speichern von VM-Images. Sie können somit eigene Images für die Anwender erstellen, diese hochladen und in der Hostgruppe als Vorlage für die virtuellen Maschinen in WVD nutzen (Abbildung 2).
Images lassen sich mit der Eigenschaft latest versehen. Dadurch können Sie die Bereitstellung automatisieren, und immer das aktuelle Image verwenden, das zum Beispiel die letzten Patches enthält. SIG ist in den Erstellungsprozess von Hostpools direkt integriert.
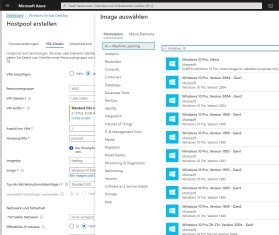
Anschließend konfigurieren Sie den Arbeitsbereich (Workspace) für den Hostpool. Dann können Sie Markierungen (Tags) für das leichtere Finden der Ressourcen im Hostpool festlegen. Das ist aber nur optional. Im letzten Schritt werden Ihre Einstellungen überprüft und anschließend der Hostpool gestartet.
Windows-Virtual-Desktop-Umgebung im Azure-Portal verwalten
Nun können Sie im Azure-Portal die einzelnen Bereiche des neuen Hostpools verwalten. Im Menüpunkt Anwendungsgruppen finden Sie Einstellungen für Anwendungen, die Sie auf den virtuellen Desktops zur Verfügung stellen wollen.
Haben Sie bei der Erstellung der Hostgruppe den Zugriff auf den Desktop gestattet, finden Sie hier bereits die Standardgruppe. Klicken Sie diese an, können Sie über Zuweisungen Benutzer aus Azure Active Directory (Azure AD) der Arbeitsgruppe zuweisen (Abbildung 3).
Dazu klicken Sie auf Hinzufügen und wählen die Benutzer oder Gruppen aus Azure Active Directory aus, denen Sie den Zugriff auf den gestatten wollen. Die Möglichkeiten, Benutzergruppen Anwendungsgruppen zuzuordnen ist neu seit dem Frühjahrs-Update von WVD.
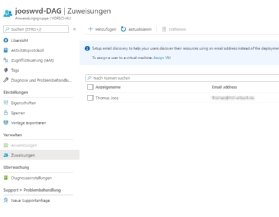
Über Benutzer können Sie nach den Benutzern suchen, die in Azure Active Directory registriert sind. Klicken Sie einen Benutzer an, können Sie unter Zuweisungen erkennen welchen Anwendungsgruppen ein Benutzer zugewiesen ist.
Seine Sitzungen zu den Anwendungen finden Sie über den Menüpunkt Sitzungen. Die Anwender können zum Beispiel über https://rdweb.wvd.microsoft.com nach der Anmeldung auf die veröffentlichten Anwendungen und die Apps zugreifen.
Für den ersten Zugriff muss aber noch die Windows Virtual Desktop Consent Page genutzt werden, um die ID des Azure-Abonnements mit Azure Active Directory und Windows Virtual Desktop zu verknüpfen. Auf der Community-Seite finden Sie eine Beschreibung, wie das funktioniert.










