VMware vSphere Client
Was ist VMware vSphere Client?
VMware vSphere Client ist eine webbasierte Anwendung, die eine Verbindung zum vCenter Server herstellt, so dass IT-Administratoren Installationen verwalten und Inventarobjekte in einer vSphere-Bereitstellung handhaben können. vSphere Client ist ein Teil der umfassenden Produktlinie von VMware.
Als Anwendung ermöglicht VMware vSphere Client das Management einer vSphere-Installation, so dass IT-Administratoren auf wichtige Funktionen von vSphere zugreifen können, ohne dass sie direkt auf einen vSphere Server zugreifen müssen. Der vSphere Client bietet eine grafische Benutzeroberfläche (GUI) mit einem Objektnavigator, dem Hauptarbeitsbereich sowie dem Aufgaben- und Alarmbereich. Über diese GUI können vSphere-Administratoren die in einem virtualisierten Rechenzentrum aufgeführten Objekte verwalten und überwachen.
VMware führte vSphere Client mit der Version vSphere 5.1 im Jahr 2012 ein. Zu diesem Zeitpunkt war das Produkt als vSphere Web Client bekannt.
Die letzte Version von vSphere Client, die veröffentlicht wurde, war Version 6.0 Update 3, die im Februar 2017 veröffentlicht wurde. Seitdem ist VMware zu einem HTML5-basierten Web-Client übergegangen. Der Web-Client wird als Teil von vCenter Server installiert. Er ist sowohl in der Appliance als auch in der Windows-Version enthalten.
Warum vSphere Client für vSphere-Anwender wichtig ist
Administratoren können vSphere Client verwenden, um ESXi-Hosts in Unternehmen zu verwalten, die nicht über vCenter Server verfügen. Auf diese Weise können IT-Administratoren auf wichtige Funktionen von ESXi zugreifen, ohne dass sie direkt auf einen vSphere-Server zugreifen müssen.
Da VMware jedoch die Aktualisierung von vSphere Client eingestellt hat, unterstützt er keine Funktionen, die in vSphere 6.5 und nachfolgenden Versionen eingeführt wurden.
Wofür vSphere Client verwendet wird
Es ist weiterhin möglich, den eigenständigen vSphere Client herunterzuladen und zu verwenden. VMware bietet Download-Links zu verschiedenen Versionen des Clients an.
Der vSphere Client besteht aus einem Java-Server und einer auf Adobe Flex basierenden Anwendung, die in einem Browser ausgeführt wird. Da der vSphere Client auf der Adobe-Flex-Plattform basiert, muss auf dem Betriebssystem (OS) Flash installiert sein. Für vSphere 6 benötigt der vSphere Client Adobe Flash Player 16 oder höher. VMware empfiehlt die Verwendung von Google Chrome, um eine optimale Leistung zu erzielen.
Der vSphere Client dient als administrative Schnittstelle für den Zugriff auf VMware-Hosts. Diese Hosts, auf denen VMware ESXi läuft, sind die Server, auf denen einzelne virtuelle Maschinen (VMs) ausgeführt werden. Der vSphere-Client verbindet sich mit den Host-Servern. Über diese Schnittstelle können Administratoren VMs erstellen und verwalten sowie Host-Ressourcen nutzen.
Wie wird vSphere Client installiert?
Wenn IT-Administratoren VMware ESXi installieren, wird dem Server automatisch eine IP-Adresse durch den Dynamic Host Configuration Protocol Server zugewiesen. Eine Meldung auf der Serverkonsole besagt, dass Administratoren den Server verwalten können, indem sie einen Webbrowser auf einem Client-Computer öffnen und zur IP-Adresse des Hosts navigieren. Daraufhin wird ein Bildschirm angezeigt, der dem in Abbildung 1 dargestellten ähnelt.
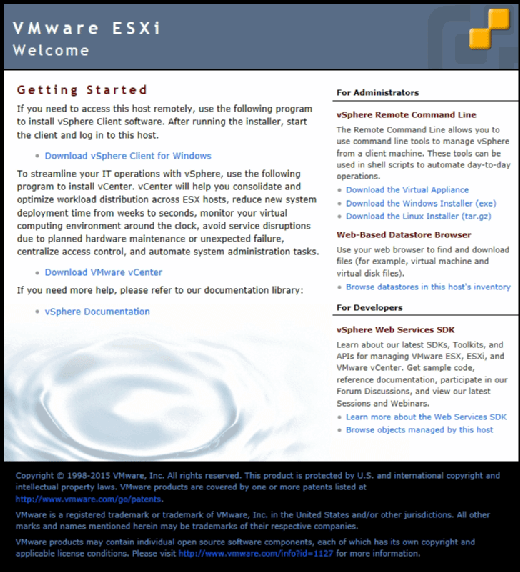
Dieser Bildschirm enthält einen Link zum Herunterladen von vSphere Client für Windows. Klicken Sie einfach auf diesen Link, klicken Sie auf Ausführen und folgen Sie dann einigen einfachen Eingabeaufforderungen, um den Installationsprozess abzuschließen. Alternativ können Sie den Client auch von VMware herunterladen.
Nach dem Herunterladen wird der Client mithilfe eines sehr einfachen Installationsassistenten installiert. Administratoren können den Einrichtungsprozess mit nur wenigen Klicks abschließen.
Für Unternehmen, die lieber den HTML5-Client verwenden möchten, ist keine Installation erforderlich. Der Web-Client wird mit vCenter Server installiert.
Wichtige Funktionen
IT-Administratoren können mit vSphere Client eine VMware-Bereitstellung vollständig verwalten. Zu den wichtigsten Funktionen gehört die Möglichkeiten, VMs zu erstellen und zu verwalten (siehe Abbildung 2). Administratoren können mit vSphere Client auch die Performance überwachen, Ressourcen zuweisen und Benutzerberechtigungen verwalten.
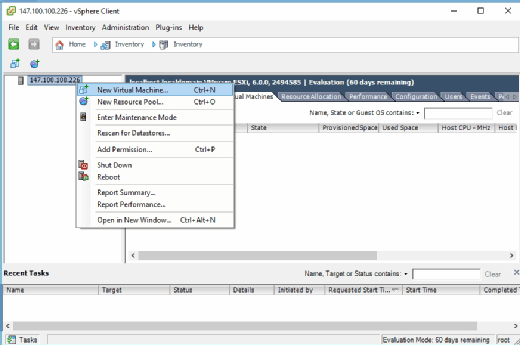
Konfiguration
Es ist möglich, vSphere Client ohne Konfigurationsaufgaben auf Client-Ebene zu verwenden. Administratoren können sich bei einer vSphere-Umgebung anmelden, indem sie die IP-Adresse des Hosts sowie einen Benutzernamen und ein Kennwort an der Anmeldeaufforderung des Clients eingeben.
Um die Konfiguration des Clients nach der Anmeldung anzupassen, wählen Sie im Menü Bearbeiten die Option Client-Einstellungen. Der daraufhin angezeigte Bildschirm Client-Einstellungen (Abbildung 3) enthält Optionen zur Konfiguration von Verbindungs-Timeouts, zur Begrenzung der Verwendung von Konsolen-Pop-Out-Fenstern und zur Durchführung anderer grundlegender Konfigurationsaufgaben.
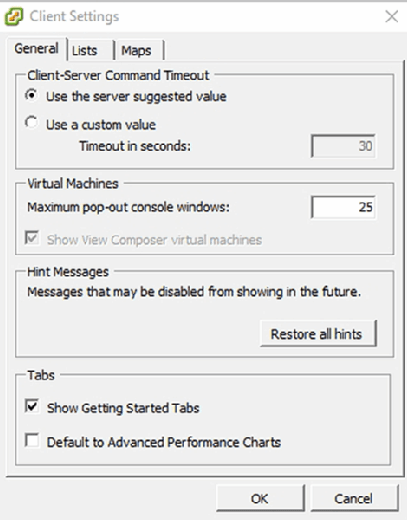
Die Neuerungen in vSphere Client 6.5
Obwohl der VMware vSphere Client nicht mehr aktualisiert wird, nimmt VMware regelmäßig Aktualisierungen am HTML5-Client vor. Einige der neuen Funktionen in Version 6.5 Update 1 des Web-Clients sind zum Beispiel:
- die Möglichkeit, mit dem Web-Client einen verteilten Switch zu erstellen
- die Möglichkeit, RDM-Festplatten (Raw Device Mapping) zu erstellen oder vorhandene Festplatten zu VMs hinzuzufügen
- die Möglichkeit, VMs per Drag-and-Drop zu verschieben, wie zum Beispiel eine VM in einen Ordner zu verschieben oder in einen anderen Cluster zu migrieren, was bisher nur über den vSphere Web Client möglich war
- Smartcard-Authentifizierung für vSphere-Hosts
- zahlreiche Storage- und vSAN-bezogene Funktionen, zum Beispiel die Möglichkeit, Regeln für Storage-Richtlinien anzuzeigen oder eine Partition zu löschen
- die Möglichkeit, Gastbetriebssysteme während Klonvorgängen anzupassen
Um verfügbare Updates im vSphere Web Client anzuzeigen, müssen Benutzer auf die Verwaltungsansicht des Update Managers zugreifen. Wählen Sie dazu das Menü vSphere Web Client Home und dann Update Manager. Wählen Sie hier die Registerkarte Objekte und klicken Sie dann auf die IP-Adresse der Update Manager-Instanz.









